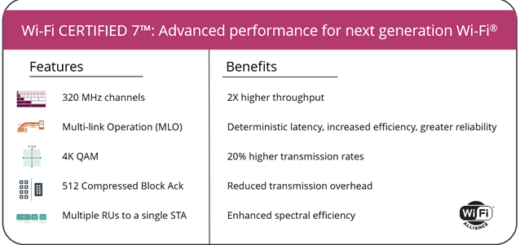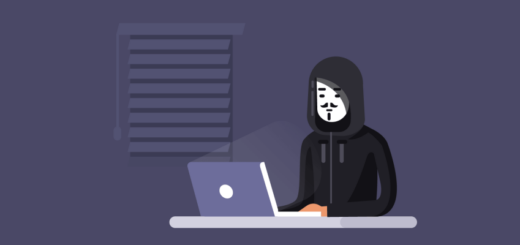Как быстро настроить роутер TP-Link 740N?
Этот обзор поможет нам разобраться как настроить маршрутизатор на примере самого популярного устройства от фирмы TP-Link. Узнаем тонкости подключения роутера и его комплектацию. Узнаем, что такое прошивка маршрутизатора и её особенности.
И так, давайте попробуем построить план, по которому мы будем вникать в особенности устройства и его настройки.
- Обзор маршрутизатора TP-Link TL-WR740N
- Настройка роутера TP-Link при помощи диска
- Подключения устройства при помощи web-интерфейса
- Комплект поставки беспроводного маршрутизатора.
А теперь, давайте приступим и попытаемся раскрыть все пункты нашего плана максимально расширенно.
TP-Link TL-WR740N является универсальным устройством обеспечивающим совместный доступ к всемирной сети и объединяет в себе возможности коммутатора на четыре выхода и беспроводного маршрутизатора.Устройство работает по стандарту IEEE 802.11b/g/n и может взаимодействовать со всеми приборами поддерживающими этот стандарт. Беспроводное взаимодействие реализовано при помощи антенны усиливающей сигнал, на 5 децибел. Скорость беспроводного подключения достигает 150 Мбит/с чего вполне достаточно для передачи больших объёмов информации без задержек. Устройство легко можно подключить к компьютеру даже неопытному пользователю. Для этого в комплекте идёт диск с программой по настройке.
Для настройки роутера TP-Link 740 при помощи диска идущего в комплекте нам необходимо вставить диск в привод, и на окне приветствия выбрать нужный язык и нажимаем кнопку «начало».

В следующем окне мы сможем увидеть как подключить роутер к нашему компьютеру при помощи LAN кабеля, который также идёт в комплекте поставки. Один конец провода соединяем с любым из жёлтых портов устройства, а второй вставляем в разъём сетевой карты вашего домашнего компьютера. Следует учесть что в настройках вашей сетевой карты IP-адрес должен выдаваться автоматически, в противном случае возможен конфликт.
После нажатия кнопки «далее» программа предложит нам подключить сетевой кабель нашего провайдера к выходу маршрутизатора. Нужный нам выход, а точнее вход, выделен отдельно синим цветом на задней панели.
Сразу как мы подключим кабель и нажмем кнопку «далее» мы увидим картинку показывающую как подать на наше устройство электроэнергию для его работы. Для этого подключаем штекер блока питания с соответствующим гнездом, а пилку подсоединяем к ближайшей розетке. Следующее окно отображает таблицу обозначений светодиодов на устройстве, по ней мы сможем понять правильно ли работает роутер.

Если мы всё сделали правильно, то в следующих окнах программа запросит у нас личную информацию. Нужно будет ввести имя пользователя и пароль, эту информю в.ам должен был выдать ваш провайдер интернета. Также если необходимо, вы можете ввести пароль защиты на беспроводное соединение. Этот пароль будет запрашивать, если какое-то беспроводное устройство попробует подключиться к вашему маршрутизатору. Это сделано для того, чтоб ваши соседи без разрешения не выходили во всемирную сеть, через ваше оборудование. После того, как вы ввели всю необходимую личную информацию, подключение роутера TP-Link TL-WR740N можно считать выполненным. Теперь можете пользоваться сетью с любого устройства в вашем доме, и даже со всех одновременно.
В некоторых случаях для подключения маршрутизатора может быть не достаточно штатной программы. Так бывает если провайдер интернета требует вводить некоторые дополнительные настройки. Например. Чаще всего провайдеры фильтруют устройства по MAC-адресу. Этот адрес является индивидуальным для каждого устройства, так сделано для того, чтобы оборудование могло отличать одно устройство от другого. Если у вашего провайдера ваш компьютер записан с одним mac-адресом, а потом вы пытаетесь соединится с сетью с помощью роутера, который, соответственно, будет иметь другой mac-адрес то оборудование его не пропустит, даже если будут правильно введены имя пользователя и пароль на подключение. В таком случае, мы можем зайти в расширенные настройки нашего TP-Link. Для этого нужно запустить любой браузер и в адресной строке ввести его IP адрес 192.168.0.1, запустится web-интерфейс и запросит авторизацию. Нужно ввести имя пользователя — admi и пароль, тоже admin. Это информация «по умолчанию» и она указана в инструкции пользователя. Если же ваши учётные данные были изменены, и вы их не знаете, можно обнулить устройство до заводских настроек. Для этого нужно чем-то тонким (шило, игла) нажать кнопку «reset» на обратной стороне маршрутизатора и подержать её 8 секунд. После правильно введённых данных откроется web-интерфейс.
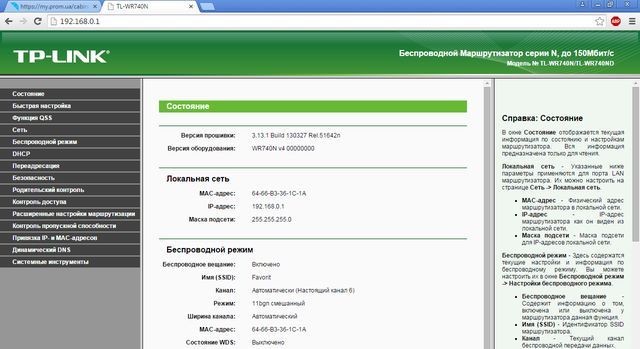
В главном меню интерфейса выбираем пункт «Сеть» и из открывшихся подпунктов нажмём «клонирование MAC-адреса».
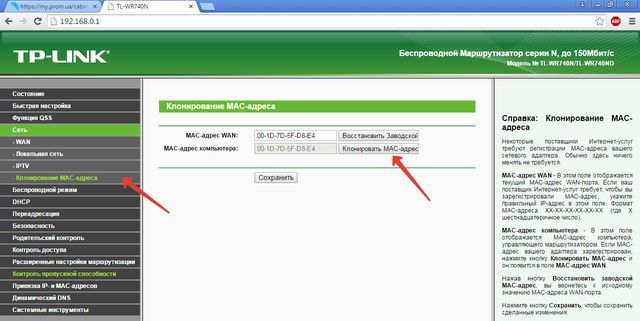
Для удобства в расширенном меню реализована кнопка «клонировать MAC-адрес», с её помощью нам не нужно считывать данные с нашей сетевой карты. Просто нажимаем кнопку и программа автоматически скопирует mac-адрес компьютера и установит его в на порт маршрутизатора.
Напоследок раскроем последний пункт нашего меню, в котором рассмотрим комплект поставки маршрутизатора TP-Link tl-wr740n.

Из фото можем увидеть, что роутер с завода пакуется в качественную упаковку, которая защищает его во время транспортировки от механических повреждений. Покупая роутер tl-wr740n обратите внимания чтобы комплект состоял из:
- Качественна заводская упаковка
- Гарантийный талон
- Инструкция пользователя на русском и английском языке
- Сетевой кабель
- Блок питания
- Сам маршрутизатор