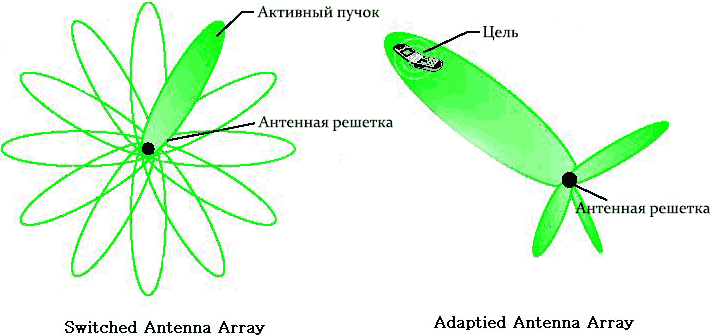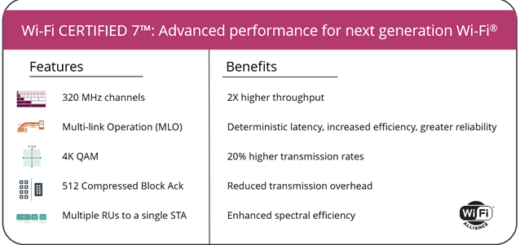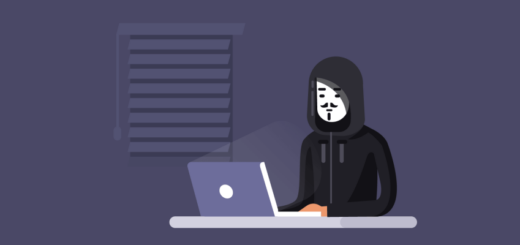Как увеличить радиус wi-fi сети с помощью WDS?

Содержание
Как можно без особых усилий существенно увеличить радиус действия вашей беспроводной wifi сети с помощью функции WDS. Будем рассматривать на живом примере. Однажды, перед нашими инженерами стояла задача: сделать сетевой мост из одного здания в соседнее, расстояние зданиями было около 15-20 метров.
Сейчас многие скажут: «да зачем все эти сложности, протянуть провод, так будет проще и без потерь скорости?!» и т.п. Но проблема в том, что бывают ситуации, когда нельзя проводить кабель через стену, в виду ремонта или здание имеет архитектурную ценность.
Изначально схему входил роутер фирмы Asus, он получал интернет по WAN порту и дальше раздает его и роутер TP-Link, он должен был принимать мост и раздавать интернет по wifi в соседнем здании. Но вскоре пришлось заменить двумя роутерами TP-Link LN-WR941ND. Поскольку были проблемы в совместимости оборудования. Итак, как надо настроить:
1-й роутер
Принимает интернет на порт WAN порту и раздает его в здании №1
Его настраиваем, как обычно:
- SSID: test2
- Ключ: testtest
Заходим в LAN и смотрим IP роутера (по умолчанию 192.168.1.1)
2-й роутер
Принимает мост от роутера №1 и раздает его по wi-fi в здании №2
Здесь не нужно поменять настройки:
- Сеть -> WAN & LAN
- WAN не трогаем, в LAN ставим IP соответствующий сети созданной DHCP роутера №1. То есть, если роутер номер один с IP 192.168.1.1 создает сетевые номера с 192.168.1.2-192.168.1.100, то на роутере номер №2 IP-адрес должен быть, например, 192.168.1.2, а не 192.168.0.2.
- Открываем меню Беспроводная сеть и ставим галочку «использовать WDS». Нажимаем кнопку «Поиск».
- Откроется список всех доступных сетей, из нужно выбрать нужную wifi сеть и нажать «Подключиться».
- Роутер автоматически заполнит все строки кроме «ключ», его нужно ввести вручную. Ключ соответствует ключу к сети, которую создал роутер №1, т.е. «testtest«.
- Далее открываем «Безопасность Беспроводной сети» и устанавливаем ключ testtest.
- В настройках DHCP ставим «отключить», это нужно для того, чтобы IP-адреса раздавал роутер №1, он будет выступать в роли dhcp-сервера.
- Перезагружаем роутер.
После перезагрузки у нас появилась wifi сеть под названием «test2«, подключаемся к ней с помощью ключа «testtest«. Проверяем Интернет, DHCP-сервер на роутере №1 раздает IP адреса. Настроить можно любой из роутеров по его IP адресу: в нашем случае роутер №1 — 192.168.1.1 и роутер №2 — 192.168.1.2.