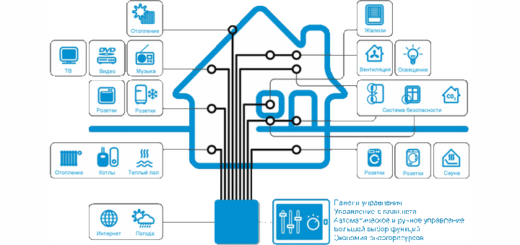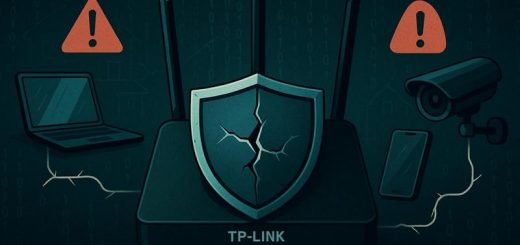12 Советов по лечению проблем неработающего Интернета

Содержание
- 1 Купил новый роутер, но он не подключается к Интернету
- 2 Программа для быстрой настройки не видит роутер
- 3 Не видно имени wifi сети
- 4 У меня падает соединение с Интернетом
- 5 Когда я перехожу в другую комнату — пропадает Wi-Fi сигнал
- 6 Ошибка «Порт закрыт»
- 7 Я забыл пароль от роутера
- 8 Зависает роутер
- 9 Я не могу подключить новое устройство к роутеру
- 10 Мой друг дал мне свой роутер, но он у меня не работает
- 11 Не могу передать фильм с ноутбука на HDTV плеер
- 12 Моя сеть просто медленная!
«У меня очень медленный Интернет«, «я не могу передавать видео с телефона на HDTV плеер«, «мой планшет не хочет подключаться к wifi роутеру» и это лишь некоторые жалобы пользователей которые встречаются в работе сервисного центра. Почему так происходит?
Потому что, даже если ваш роутер — это один из самых полезных технологичных устройств, которыми вы владеете, он также может быть одним из наиболее проблемных. Настройка домашнего роутера и его стабильная работа требует наличия некоторых технических знаний, чем обладают большинство пользователей. Но к счастью, мы можем Вам помочь!
Первым шагом является понимание того, что как работает Ваш wi-fi роутер. Роутер выполняет 2 основные функции:
- направляет пакеты данных между сетями
- работает в качестве беспроводной точки доступа, обмена входящее подключение к Интернету со всеми устройствами в домашней сети.
Роутер является центральной фигурой в домашней сети, подключая к огромному Интернету с нашими, сравнительно, крошечными частными сетями.
Ваш роутер способен работать довольно долго, но, к сожалению, мосты между Интернетом и локальной сети домашнего пользователя, являются идеальной средой для множества проблем.
В принципе, у домашнего пользователя есть возможность самостоятельно решить многие из этих проблем, особенно если он умеет искать решение в Интернете. На нашем сайте уже рассказывалось о решении множества специфических проблем, связанных с беспроводными сетями: Как увеличить сигнал беспроводной связи , как сменить канал роутера и устранение проблемы соединения с Wi-Fi . Тем не менее, некоторые проблемы, которые возникают, являются общими для всех беспроводных роутеров, и мы хотим, чтобы Вы были в состоянии решить их. В этой статье представлено 12 наиболее распространенных вопросов по беспроводным сетям, которые мы получаем от читателей. Поэтому прочитайте их и попробуйте устранить самостоятельно, прежде чем позвонить в службу технической поддержки провайдера.
Купил новый роутер, но он не подключается к Интернету
Проблема: Вы покупаете новый роутер, отключить старый, чтобы подключить новый, и следуйте инструкциям производителя по установке. Даже если Вы можете увидеть новую беспроводную сеть и даже можете подключить Ваш компьютер, ноутбук или планшет, Интернет у Вас все равно не работает.
Решение: Отключите сетевой кабель, который вы получили от вашего провайдера и кабель питания, а также все кабели от нового маршрутизатора. Подождите, по крайней мере, 30 секунд. Далее, если у Вас Интернет по телефонному кабелю DSL, вставьте его в модем, выданный провайдером, убедитесь, что он установлен надежно. Затем, соедините все кабели с роутером (включая кабель Ethernet к WAN-порту), а также блок питание. Убедитесь, что горит индикатор подключения к Интернету. Выполнение этих шагов заставляет забыть всю статистическую информацию, которую он хранил от предыдущего маршрутизатора. Попробуйте поработать в Интернете. Если вы все еще не может открыть любой сайт, воспользуйтесь еще раз инструкцией по установке роутера, или сброса настроек ADSL-модема.
Программа для быстрой настройки не видит роутер
Проблема: В инструкции к новым роутерам говориться, что программное обеспечение на компакт-диске, который поставляется с роутером, должно автоматически настроить новый роутер и беспроводную wifi сеть. Вы пробовали пару раз, но все время выскакивает сообщение о том, что утилита не может найти роутер.
Решение: На самом деле это общая проблема с новыми роутерами, которые имеют автоматическую установку. Иногда процесс установки просто не работает. Но Вы можете обойти авто настройки и получить доступ в интерфейс управления роутера, чтобы настроить беспроводную сеть вручную.
- Подключите кабель Ethernet к компьютеру и к одному из портов LAN роутера.
- Откройте сетевые настройки компьютера. В Windows 7 и 8, они расположены в панели управления — Сеть и Интернет — Центр управления сетями и общим доступом.
- Измените параметры адаптера. Щелкните правой кнопкой мыши «Локальная сеть» и выберите Свойства.
- Дважды щелкните Протокол Интернета версии 4 (TCP/IP v4).
- В открывшемся пункте TCP/IP v4, нажмите на переключатель, и выберите «Использовать следующий IP-адрес».
- В «IP-адрес» вы вводите адрес, который соответствует IP-адресу вашего роутера по умолчанию (строка чисел разбитых по периодам), но последнюю цифру увеличьте, например на 1. Адрес роутера Вы можете найти в документации роутере. Например, если IP по умолчанию роутера «192.168.1.1» вы должны ввести «192.168.1.2». Изменение последнего числа необходимо, чтобы предотвратить конфликт IP-адресов с роутером, но помещает Ваш компьютер и роутер в одну сеть.
- В «маску подсети» впишите «255.255.255.0».
- В поле «Шлюз» впишите в IP адрес роутера, в нашем примере это был «192.168.1.1». Теперь Ваш компьютер в той же сети, что и роутер.
- Теперь вы можете открыть браузер и ввести IP-адрес маршрутизатора. Просто введите номер роутера в адресной строке, например: «http://192.168.1.1».
- Вам будет предложено ввести имя пользователя и пароль. Эта информация также доступна с документацией вашего роутера.
- Когда вы находитесь в интерфейсе управления, вы можете вручную настроить беспроводное соединение: SSID, номер канала, тип шифрования и пароль для подключения к wifi. Если вы не можете просмотреть на интерфейс роутера, Вы, возможно, сделала опечатку. Еще раз проверьте настройки сети в разделе свойствах протокола «TCP/IP v4» еще раз.
Не видно имени wifi сети
Если вдруг, ваш SSID или имя Wi-Fi сети больше не будет отображаться, когда Вы нажимаете на список доступных беспроводных сетей. Существуют различные причины, почему это может произойти, и это не редкий случай.
Решение: компьютер, ноутбук, планшет или смартфон можно принудительно настроить для подключения к роутеру, даже если он не раздает сигнал. В Windows, перейдите в панель управления — Сеть и Интернет — Управления сетями и общим доступом — Управление беспроводными сетями:
- Если вы видите Вашу беспроводную сеть в списке, щелкните правой кнопкой мыши на иконке и выберите Свойства. Проверьте опцию «Подключаться, даже если сеть не вещает имя (SSID).
- Если Вы не видите имя Вашей беспроводной сети в списке, нажмите кнопку «Добавить», затем выберите «Подключится вручную к беспроводной сети» и введите информацию о Вашей беспроводной сети
- Для пользователей Mac: Вы также можете принудительно создать соединение с SSID, которая прекратила вещание с компьютеров, благодаря утилите Mac AirPort. Выберите присоединиться к «Другой» и введите имя сети и пароль.
Конечно, вы все еще хотите, выяснить, почему ваш SSID прекратили вещание. Убедитесь в том, что трансляция не была случайно отключена в панели управления роутером, перезагрузите его, и проверьте наличие обновления прошивки для Вашей модели роутера.
У меня падает соединение с Интернетом
Проблема: Вы на радостях серфите в Интернете, и периодически падает соединение. Может быть, вы загрузила на 100% весь канал, но потом снова все работает нормально.
Решение: Это общая проблема, особенно для тех, кто пользуется Интернетом, через телефонную линию. Часто эта проблема вызвана затуханием сигнала, поступающего в ADSL модем. Если вы используете сплиттеры, попробуйте заменить их. Если у вас есть несколько разветвителей на входящем кабеле, например, один приходит в Ваш дом, а другой, идет к домашней развлекательной системе, проверьте, чтобы на разветвлители, на его задней стороны было напечатано: затухание максимум -7 дБ. Попробуйте заменить разветвитель, на -3,5 Дб сплиттер. Это поможет уменьшить потери сигнала. Кроме того, если вам посчастливилось иметь трехсторонний сплиттер и вы не используете третье соединение, попробуйте заменить его с двумя распределителями.
Когда я перехожу в другую комнату — пропадает Wi-Fi сигнал
Проблема: к примеру, в гостиной, беспроводное соединение в порядке. Но если перейти в другую комнату, то сигнал становится слабым или вовсе отсутствуют.
Решение: Есть несколько вещей, которые могут привести к исчезновению беспроводного сигнала. Самым большим виновником является помеха. Беспроводные телефоны и любое другое устройство, использующее в диапазон 2,4 ГГц может стать причиной исчезновения wifi. Даже те вещи, которые Вы не представить себе даже представить, могут вызвать помехи, в том числе зеркала и стекла. Проверьте: все ли ваши устройства и компьютеры теряют сигнал на том же месте, или только одно? Если все, скорее всего, то проблема заключается в роутере. Если роутер поддерживает замену штатных антенн на более мощные, попробуйте вариант апгрейда антенн. Также проверьте наличие обновлений прошивки роутера. Возможно, придется рассмотреть вопрос о покупке беспроводного повторителя сигнала. Если теряет вай-фай сигнал, только одно устройство, например смартфон, попробуйте обновить и его прошивку или купить другую модель.
Ошибка «Порт закрыт»
Проблема: Вы хотите запустить приложение, которое требует наличие открытого определенного порта в сети. Вы следуйте инструкциям, которые написал разработчик приложения, но получаете ошибку: «Порт закрыт».
Решение: Как правило, это проблема не с настройкой компьютера. Скорее всего, это проблема на стороне интернет-провайдера. Провайдеры часто блокируют порты для укрепления сети от хакеров и злоумышленников. Перед тем как потратить несколько часов на настройку своего компьютера, убедитесь в том, что порт, который вы настраиваете для переадресации, не заблокирован провайдером. Если Вы обнаружили что данный порт закрыт, обратитесь к своему провайдеру.
Я забыл пароль от роутера
Проблема: Вы забыли пароль для управления настройками роутера.
Решение: Вы должны выполнить сброс настроек маршрутизатора обратно к заводским настройкам по умолчанию, но учтите, что при этом Вы потеряете все свои текущие настройки. У большинства роутеров сзади есть утопленная кнопка Reset. Использование скрепку, что бы нажать и удерживать эту кнопку в течении 10 секунд, пока светодиоды не начнут мигать. После того как вы сбросите настройки роутера к заводским, Вы можете использовать имя пользователя и пароль для входа в административную панель. Многие современные роутеры позволяют сохранять резервные копии настроек конфигурации, так что вам не придется перенастраивать все заново после сброса настроек. Проверьте, имеет ли ваш роутер такую возможность?
Зависает роутер
Проблема: После того, как роутер работает некоторое время, он зависает.
Решение: Зависание роутера происходит, как правило, из-за перегрева. Многие роутеры работают 24 часа в сутки, 7 дней в неделю. В процессе старения, маршрутизатор может стать менее эффективной охлаждаться. Убедитесь в том, что вентиляционные отверстия в роутере не закрыты. Отключите роутер на некоторое время. Используйте щетку или баллончик со сжатым воздухом, чтобы очистить как можно больше пыли из вентиляционных отверстий. Новые роутеры имеют энергосберегающие настройки, которые позволяют автоматически отключить беспроводную связь или уменьшить мощность сигнала, например, после 30 минут простоя. Если Ваш роутер не имеет этой функции, лучший выход из этой ситуации — это отключить его, когда он не используется, например, ночью, чтобы продлить срок службы роутера.
Я не могу подключить новое устройство к роутеру
Проблема: У вас есть роутер, который работал отлично. Ваш ноутбук и компьютер можно подключить к нему без каких-либо проблем. Но после того как Вы купили новый Ipad, планшет, или смартфон, новое устройство не подключается. Что происходит с роутером и как это исправить?
Решение: Когда новое устройство не может подключиться к роутеру, первым делом нужно убедится, что это устройство исправно. Проверить это можно, путем подключения к другой сети. Если проблема осталась, проверьте, убедитесь, что устройство подключается к сети, которую он поддерживает, особенно, если у вас есть двухдиапазонный роутер. Двухдиапазонный роутер может передавать сигналы в двух диапазонах: 2,4 ГГц и 5 ГГц. Некоторые маршрутизаторы будут использовать тот же SSID для каждого диапазона, после чего устройства должны самостоятельно подключаться к этой правильной полосе. Почти все планшеты, электронные книги, игровые приставки, могут подключаться к частотному диапазону 2,4 ГГц. Некоторые новые беспроводные устройства могут подключаться и к 5 ГГц. Настраивая роутер, рекомендуем, создавать различные SSID для 2.4 и 5 ГГц. Таким образом, Вы сможете контролировать, какое устройство подключается к какой группе. Например, роутер двухдиапазонный маршрутизатор Linksys, создадим в его панели управления 2 сети под названием «Linksys_24» — для 2,4 ГГц и «Linksys_5» — для 5 ГГц.
Мой друг дал мне свой роутер, но он у меня не работает
Проблема: Ваш друг купил новый роутер и подарил Вам старый, но он не работает.
Решение: Если Вам повезло стать обладателем б/у роутера, скорее всего, Вы не сможете подключить его к Интернету, если просто вставите в него кабель. Лучший способ решения этой проблемы — это сделать сброс настроек роутера обратно к заводским установкам, обычно это происходит нажатием кнопки RESET на задней панели роутера. На сайте производителя или в инструкции роутера, Вы можете узнать IP адрес, имя пользователя и пароль по умолчанию, и как загрузить последнюю прошивку для Вашего роутера.
Не могу передать фильм с ноутбука на HDTV плеер
Проблема: У вас есть тонна фильмов на ноутбуке, но вы не можете передать поток другим устройствам, например, на телевизор или видеоплеер.
Решение: потоковая передача видео файлов, таких как фильмы или клипы высокого качества с одного устройства в сети на другое, и является наиболее частой задачей для домашних пользователей. Такие протоколы, как DLNA позволяет легко передавать контент между компьютерами, телеприставки и другими устройствами. Если у вас возникли проблемы с потоками, Вам нужно обратить внимание в роутере: UPnP (Universal Plug и Play ) и DLNA (Digital Living Network Alliance). UPnP позволяет сетевым устройствам обнаружить друг друга. Новые роутеры и устройства также используют протокол DLNA для простой потоковой передачи между устройствами. И он может быть включен через интерфейс роутера. Вы также можете посмотреть такие настройки, как WMM (Wireless Media) и QoS. Данные функции могут помочь вам настроить передачу потоковой мультимедиа. Обе эти функции отличаются в разных роутерах, поэтому рекомендуем обратится к документации устройства.
Моя сеть просто медленная!
Проблема: В данной статье мы решили несколько разных проблем. Все работает. Но сеть работает просто ужасно медленно.
Решение: Если у Вас все еще возникают проблемы, вот несколько советов по устранению неисправностей. Обратите внимание на устройство, которое работает медленно в вашей сети. Это передача файлов между компьютерами внутри происходит медленно, или тормозит только Интернет? Потоковая передача файлов с одного устройства на другое происходит мучительно медленно? Начните с обновления прошивки на всех устройствах, которые работают медленно в сети. Если проблема со скоростью наблюдается у ноутбука или компьютера, попробуйте использовать более мощного USB беспроводного адаптера. Если медленно работает Интернет, убедитесь, что Вы получаете достаточную пропускную способность, обещанную провайдером. Для проверки можно использовать несколько инструментов для тестирования скорости, такие как speedtest.net или 2ip.ru. После полученных результатов, сравните их. Следите за полосой пропускания в разное время дня и ночи, а также в будние дни и в выходные. Если полоса пропускания существенно ниже обещанной провайдером, обратитесь в техподдержку для дальнейшего поиска неисправностей.