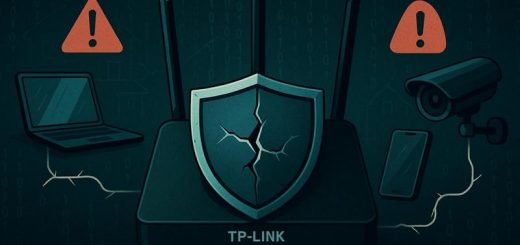MAC адрес

Содержание
MAC-адрес (Media Access Control — управление доступом к среде) — это уникальный идентификатор, присваиваемый каждой единице оборудования компьютерных сетей.
MAC адрес — это по сути уникальный число-буквенный номер, присваиваемый любому сетевому устройству заводом-изготовителем. Он состоит из из 12 символов, разделенных чаще всего знаком двоеточия. В качестве символов используют цифры от 0 до 9 и первые шесть букв латинского алфавита от A до F. Уникальность MAC-адреса позволяет идентифицировать конкретное сетевое устройство в сети и доставлять предназначенные данные для вполне конкретного устройства только ему.
MAC-адрес на компьютере или ноутбуке можно менять, однако это изменение будет работать до тех пор, пока на компьютере не произойдет переустановка операционной системы.
Операторы, предоставляющие ряд услуг, таких как интернет и цифровое телевидение, очень часто используют привязку к MAC-адресу сетевого устройства абонента. Благодаря чему каждый абонент смотрит только свой набор ТВ-каналов или пользуется конкретным тарифным планом.
Пример Mac-адреса локальной сети: 04-7D-7B-97-0C-9F
Пример Mac-адреса беспроводной сети Wi-fi: 08-ED-B9-49-B2-E5
Как посмотреть свой MAC-адрес?
Существует несколько способов того, как можно узнать MAC и IP адрес. Первый способ основывается на использовании командной строки.
Для того чтобы воспользоваться командной строкой, достаточно в меню «Пуск» выбрать «Все программы», затем перейти на строку «Стандартные» и в данном окне следует выбрать пункт, под названием «Командная строка».
В окне, под названием «Командная строка» необходимо написать следующее: ipconfig/all.
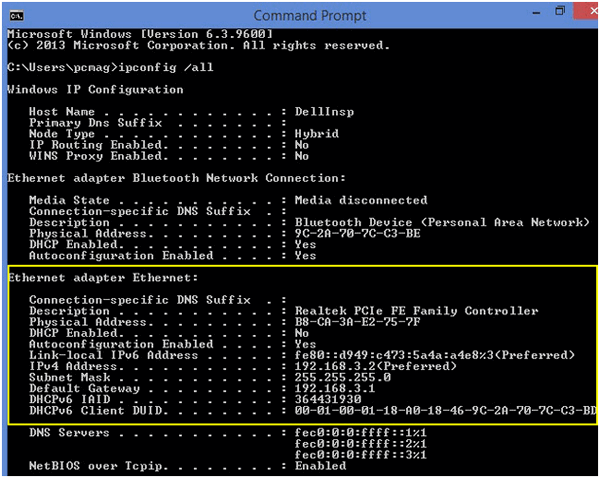
По сути, данная опция покажет все конфигурации и детальную информацию о сетевых настройках персонального компьютера. В окне с данными MAC адресу компьютера соответствует строка «физический адрес», а строка «IPv4-адрес» отражает IPадрес персонального компьютера.
Посмотреть MAC-адрес в Windows 7
- Для определения MAC-адреса сетевой платы в Windows 7 необходимо зайти в меню (нажать круглую кнопку, обычно находящуюся в левом нижнем углу экрана), выбрать пункт меню Панель управления.
- В Панели управления выбрать пункт меню Центр управления сетями и общим доступом. Если данный пункт отсутствует — необходимо выбрать пункт Классический вид, находящийся слева.
- В Центре управления сетями и общим доступом выбрать пункт Управление сетевыми подключениями.
- На Подключение по локальной сети нужно нажать правую кнопку мыши и выбрать пункт Состояние.
- Нажмите кнопку Сведения.
- Найдите пункт Физический адрес, который и является MAC-адресом вашей сетевой платы.
Посмотреть MAC-адрес в Mac OS X для старых версий
- Войдите в Apple меню > Системные настройки.
- Выберите Сеть.
- Дважды кликните по Аэропорт или Встроенный Ethernet, в зависимости от того, как вы подключаетесь к сети интернет.
- Найдите ваш Аэропорт ID или Ethernet ID. Это и есть MAC-адрес.
Посмотреть MAC-адрес в Mac OS X для новых версий
- Кликните по значку яблока в левом верхнем углу вашего экрана.
- Прокрутите вниз до пункта Системные настройки и кликните по нему.
- Выберите «Сеть», а затем Аэропорт или Встроенный Ethernet, в зависимости от того, как вы подключаетесь к сети.
- Для Ethernet кликните Advanced и перейдите во вкладку Ethernet. Вы увидите сверху Ethernet ID, это и есть ваш MAC-адрес. Для аэропорта кликните Advanced и перейдите вниз страницы. Вы увидите там AirPort ID – ваш MAC-адрес.
Посмотреть MAC-адрес в Linux
- Получите доступ к командному процессору. В зависимости от вашей конкретной операционной системы он может называться Xterm, Shell, Terminal, Command Prompt или как-то иначе. Обычно он находится в Applications > Accessories (или в похожей категории).
- Введите /sbin/ifconfig и нажмите Enter. Если вам не разрешен доступ, введите команду su –c “/sbin/ifconfig” и при запросе пароля введите пароль суперпользователя.
- Найдите ваш HWaddr. Это ваш MAC-адрес.
Как изменить MAC-адрес в Windows XP вручную?
- Нажимаем кнопку Пуск. В появившемся меню выбираем «Панель управления». Затем в панели управления кликаем по ярлычку «Сетевые подключения». Если такой иконки не видно, предварительно слева в колонке кликаем по ссылке «Переключение к классическому виду» и теперь снова находим нужный ярлычок.
- Теперь кликаем правой кнопкой мыши на ярлычке «Подключение по локальной сети» и выбираем вариант Свойства.
- Чтобы сменить MAC-адрес сетевой карты, необходимо в появившемся окошке нажать на кнопку Настроить.
- Перейдите в закладку «Дополнительно» или «Advanced» и слева выберите в списке вариант «Сетевой адрес» или «Network Address». В поле «Значение» или «Value» введите MAC-адрес, состоящий из 12 символов (латинские буквы и цифры) без пробелов, тире и точек. Необходимый MAC-адрес можно узнать по телефону техподдержки абонентов, предварительно выяснив ваш логин или номер договора.
Как сменить MAC-адрес в Windows 7 вручную?
- Нажимаем кнопку Пуск. В появившемся меню выбираем «Панель управления». Затем в панели управления находим раздел «Сеть и интернет» и под ним кликаем по ссылке «Просмотр состояния сети и задач» или кликаем по ярлыку «Центр управления сетями и общим доступом».
- В появившемся разделе «Центр управления сетями и общим доступом» слева в колонке кликаем по ссылке «Изменение параметров адаптера».
- Теперь, когда вы перешли к изменениям настроек параметров адаптера, найдите ярлычок «Подключение по локальной сети» и щелкните правой кнопкой мыши, затем выберите вариант Свойства.
- В появившемся окне «Состояние — Подключение по локальной сети» нажмите на кнопку Свойства.
- В новом окне «Подключение по локальной сети — Свойства» необходимо кликнуть на кнопку Настроить.
- Перейдите в закладку «Дополнительно» или «Advanced» и слева выберите в списке вариант «Сетевой адрес» или «Network Address». В поле «Значение» или «Value» введите MAC-адрес, состоящий из 12 символов (латинские буквы и цифры) без пробелов, тире и точек. Необходимый MAC-адрес можно узнать по телефону техподдержки абонентов, предварительно выяснив ваш логин или номер договора.