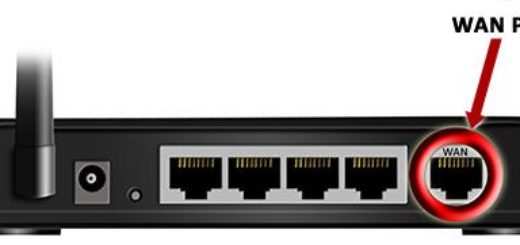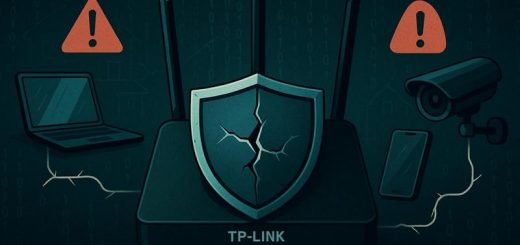Проверенный вариант объединения роутеров

Содержание
Многие пользователи знают, как соединить 2 роутера при помощи шнура Ethernet, но в реальности существует несколько вариантов такого подключения. Теория, например, требует использовать только схему LAN –> WAN, подобное подключение называется «каскадным» и считается универсальным. Согласно отзывам пользователей, работоспособность каскадных схем, собираемых из домашних роутеров, остаётся под вопросом, так как в этом случае задействуется двойное преобразование NAT. Проще будет порт LAN первого устройства соединить с таким же портом второго, вот только сначала второй из устройств нужно правильно настроить.
Как именно это сделать, рассмотрено дальше.

Две схемы: каскадная и простая
Простая схема, которую можно назвать LAN -> LAN, подразумевает вот что: сервер DHCP включен только на первом устройстве (основном), а второму присвоен адрес, принадлежащей подсети первого. Разумеется, что все IP адреса в локальной сети должны быть уникальными. На самом деле, настройка второго роутера начинается с просмотра параметров DHCP в первом, а почему это требуется, станет понятно дальше.
Особенности работы сервера DHCP
Обычно, а точнее почти всегда, встроенный DHCP-сервер по умолчанию оказывается включен. Он раздаёт адреса, принадлежащие некоему диапазону, например, 192.168.1.50-199. Обратите внимание, что всегда имеются в наличии такие IP-адреса, которые принадлежат локальной сети, но не раздаются сервером DHCP (у нас это 192.168.1.1-49, 200-255). Одно из таких значений надо присвоить второму маршрутизатору. То есть его адрес больше не будет заканчиваться единицей.
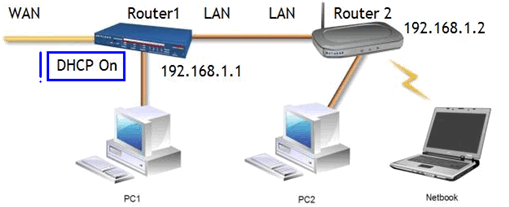
Схема локальной сети — все адреса уникальны
Если всё сказанное для Вас понятно, советуем первым делом настроить первый, то есть основной роутер. Выполняя это действие, Вы должны зайти на вкладку, отвечающую за настройки LAN (нам нужны параметры DHCP-сервера).
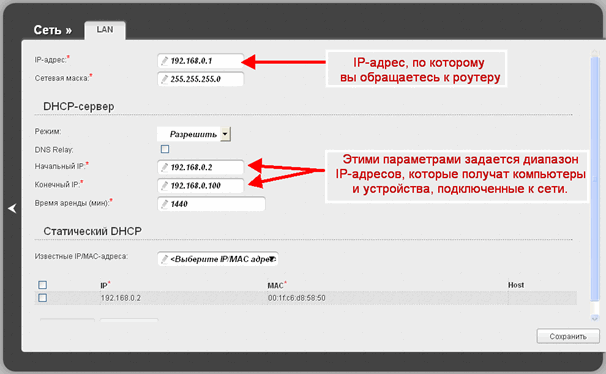
Настройки DHCP
Самое главное – ничего на данной странице не менять. Для наших целей будет достаточно, если Вы запишите стартовое и конечное значение на листик.
Теперь перейдём к настройке второго роутера, который подключать к первому пока что не надо.
Выключаем DHCP, меняем IP-адрес
Итак, суть действий, производимых над «роутером 2», понятна из названия главы. Выполнять их нужно именно в указанном порядке (так будет проще). Зайдите в web-интерфейс и найдите вкладку, содержащую параметры DHCP. Напомним, что здесь мы говорим о втором роутере.
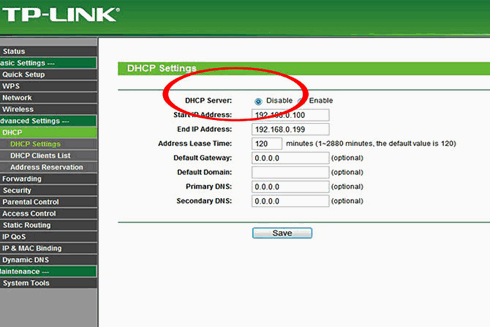
Отключаем лишний сервер DHCP
Избавившись от DHCP, как показано на рисунке, выполните сохранение настроек. Вы увидите, что ничего страшного не произошло – web-интерфейс открывается по-прежнему.
Как поступить дальше, мы должны рассмотреть в деталях.
Меняем IP, открываем интерфейс
Исправить значение IP-адреса, присвоенного второму устройству, в нашем случае оказалось возможным на вкладке, называемой «LAN».

Присваиваем новый адрес IP
Новое значение мы придумали, руководствуясь вот чем: если у нас занят диапазон 0.1-0.100, то почему бы не использовать последовательность, оканчивающуюся на 0.200. Адрес «192.168.0.200» принадлежит подсети первого роутера, и в то же время он находится вне диапазона его DHCP-сервера. Знайте, что сохранив изменения, Вы можете потерять связь с «роутером 2».
Итак, после смены IP Вы заметили, что на web-интерфейс больше зайти нельзя. Тогда существуют два решения проблемы:
- Можно всё оставить, как есть, выключить второй роутер и подсоединить его к первому (согласно нашей схеме). В интерфейс «роутера 2» Вы зайдёте через пару минут, используя тот адрес, который был придуман Вами.
- Если открыть интерфейс срочно требуется, не соединяя при этом два роутера, то сделайте так: сетевую карту ПК настройте на статический адрес. Нужно использовать маску с последним нулём, а значение IP должно принадлежать соответствующей подсети.

Настройка сетевой карты
Замечание: «статику» нужно использовать только временно, а затем, когда вся сеть будет собрана, верните настройки к «авто DNS» и «авто IP». Вообще, наша схема рассчитана на то, что когда оба роутера подключены друг к другу, все девайсы получают IP и DNS в автоматическом режиме. Интерфейс первого из двух роутеров будет доступен по стандартному адресу, второго – по тому адресу, который Вы установили. Удачного роутинга!
Дополнительная настройка «роутера 2»
Тот WAN-порт, который в нашей схеме не задействуется, тоже нуждается в настройке. В некоторых интерфейсах порт WAN можно отключать (используйте это).
Если же подобный вариант не предусмотрен, просто настройте во втором роутере подключение «IPoE», то есть «DHCP-клиент». Так будет занято минимальное количество ресурсов.
В той схеме, которую мы рассматривали, первое устройство выступает в роли маршрутизатора, значит, именно в нём нужно настраивать статические маршруты.
Или же, вместо этого задействуют UPnP-протокол. В интерфейсе второго устройства, как нетрудно понять, требуется отключить обе указанные опции – так проблем точно не появится.
Аналогичной схемой нужно пользоваться, если речь идёт о настройке IPTV. Но параметр «Multicast Rate» во второй точке доступа не должен быть равным нулю, иначе в такой беспроводной сети IPTV будет отсутствовать.
В завершение заметим вот что. Расширенные настройки Wi-Fi могут и не содержать такого параметра, как «Multicast Rate». Но это будет означать, что многоадресные (multicast) пакеты попадают в сеть Wi-Fi беспрепятственно.

Где они потеряли «Multicast»?