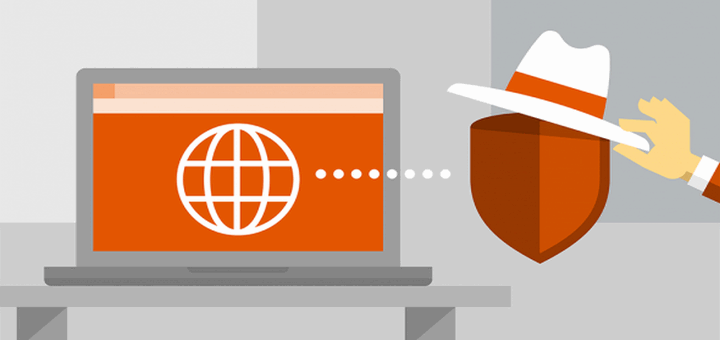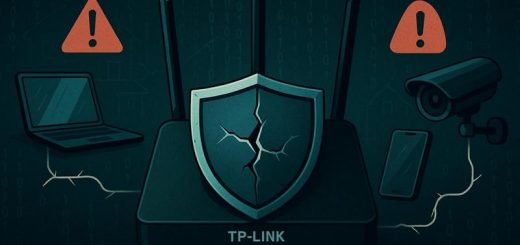Что такое прокси?
Когда вы используете интернет в обычном режиме, ваше устройство подключается к серверам приложений и сайтов напрямую. В результате эти серверы распознают ваш IP-адрес, местоположение и прочие данные, то есть вы теряете анонимность в Сети. Кроме того, владельцы приложений и сайтов или провайдер могут блокировать ваш доступ к серверам.

К счастью, вместо прямого подключения можно использовать прокси — сервер-посредник, который обеспечивает обмен данными между устройством и серверами интернет-ресурсов. Он маскирует ваши данные от владельцев приложений и сайтов, которые вы посещаете, что мешает им блокировать вас по IP. Кроме того, опосредованное подключение позволяет обходить блокировки, наложенные самим провайдером.
Прокси-серверы обеспечивают только относительную анонимность в интернете.
При наличии специального оборудования и навыков заинтересованные лица смогут вас отследить. Тем не менее с помощью прокси можно получить доступ ко многим заблокированным сайтам и спрятать от них свой IP.
Чем прокси отличается от VPN?
Обе технологии помогают обходить блокировки и защищают приватность пользователя. Но VPN более совершенна в техническом плане.

Если вы не против установки дополнительного ПО и готовы платить больше за высокую скорость и степень анонимности, а также хотите максимально защитить передаваемые данные, выбирайте именно VPN.
Если вам нужен только способ доступа к заблокированным сайтам и простой анонимайзер без надёжной защиты данных, то будет достаточно настроить прокси. Они не требуют специального софта. Плюс в большинстве случаев платные прокси дешевле платных VPN (если вам нужен качественный сервис без ограничений, то в обоих случаях придётся платить).
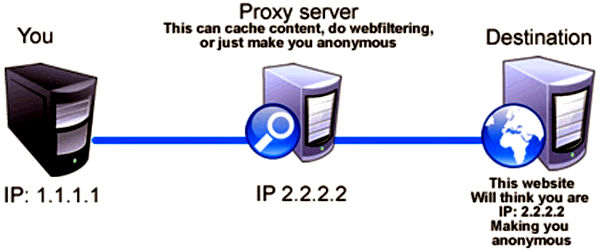
принцип работы proxy сервера
Основные типы прокси-серверов
- CGI — простые прокси для веб-сёрфинга. В отличие от остальных, этот тип не требует никаких настроек: вы заходите на специальный сайт, вводите нужный URL — и прокси открывает этот адрес в браузере. В то же время CGI часто отображают страницы некорректно и работают только в рамках открытой вкладки, что не всегда удобно.
- HTTP — прокси, предназначенные для работы с протоколом передачи гипертекста. Проще говоря, подходят для полноценного просмотра сайтов. Если подключить такой прокси в настройках операционной системы, он будет активен сразу для всех браузеров, пока вы не отключите его.
- SHTTP — прокси с поддержкой шифрования SSL. Отличаются от предыдущего типа тем, что позволяют просматривать защищённые сайты (их адреса начинаются с https).
- SOCKS4, SOCKS5 — поддерживают дополнительные протоколы передачи данных. Могут понадобиться, если вы хотите настроить прокси не только для браузера, но и для отдельных приложений.
Как пользоваться прокси?
CGI-прокси доступны бесплатно на таких сайтах, как Hidester, Hide.me, ProxySite. Как сказано выше, вам не понадобятся никакие настройки.
Но чтобы использовать прокси любого другого типа, его нужно сначала привязать к устройству. Для этого достаточно узнать IP-адрес и порт прокси-сервера, а затем внести эти данные в настройки операционной системы.
Списки прокси с их адресами и портами можно найти на сайтах вроде HideMy.name, FoxTools и FineProxy. Многие серверы доступны бесплатно, но среди них будут попадаться медленные и совсем нерабочие — будьте к этому готовы. Если не желаете тратить время, оплатите качественный и стабильный прокси. К примеру, на том же FineProxy.
Выбрав сервер любой страны из списка, скопируйте его IP-адрес и порт. Затем просто вставьте эти данные по одной из инструкций.
Как настроить прокси в Windows 10 и 8?
- Откройте раздел «Пуск» → «Параметры» (иконка в виде шестерёнки) → «Сеть и Интернет» → «Прокси».
- Найдите блок «Настройка прокси вручную», активируйте в нём опцию «Использовать прокси вручную».
- Введите адрес и порт, после чего нажмите «Сохранить».
- Чтобы отключить прокси, просто деактивируйте опцию «Использовать прокси-сервер».
Как настроить прокси в Windows 7 и более старых версиях?
- Перейдите в панель управления и откройте меню «Свойства обозревателя» («Свойства браузера») . Или воспользуйтесь комбинацией Win + R, введите команду
Inetcpl.cplи нажмите Enter. - В открывшемся меню перейдите на вкладку «Подключения» и нажмите «Настройка сети».
- Отметьте опцию «Использовать прокси-сервер…».
- Введите адрес сервера и порт, затем кликните ОК.
- Чтобы отключить прокси, снимите отметку «Использовать прокси-сервер…».
Как настроить прокси в macOS?
- Опустите меню Apple и перейдите в раздел «Системные настройки» → «Сеть».
- Выделите активное подключение и нажмите «Расширенные».
- Откройте вкладку «Прокси» и отметьте на левой панели один или несколько типов прокси, которые вы собираетесь использовать.
- Введите адрес сервера и порт для каждого выбранного типа и кликните ОК.
- Чтобы отключить прокси, снимите отметки возле типов прокси.
Как настроить прокси в Android?
Интерфейс Android отличается на разных устройствах, но примерный порядок действий для большинства из них будет таким:
- Откройте настройки Wi-Fi и нажмите на активное подключение, чтобы вызвать контекстное меню. Возможно, придётся задержать палец на имени подключения.
- С помощью контекстного меню откройте расширенные настройки сети.
- Найдите пункт, связанный с прокси-сервером, и выберите ручной режим настроек.
- Введите адрес сервера и порт, после чего сохраните изменения.
- Чтобы отменить изменения, снова войдите в настройки, найдите пункт, связанный с прокси, и отключите его.
Как настроить прокси в iOS?
- Откройте настройки Wi-Fi и нажмите на круглую иконку рядом с активным подключением.
- Нажмите «Настройка прокси» и выберите «Вручную».
- Введите адрес сервера и порт, после чего нажмите «Сохранить».
- Чтобы отключить прокси, снова отыщите пункт «Настройка прокси» и выберите «Выкл.».
Скорее всего, прокси, включённый на уровне ОС, будет работать только для браузеров. Если вы хотите использовать его для другого приложения, поищите инструкцию по настройке в Сети или сразу на официальном сайте программы. К примеру, вот так можно настроить прокси SOCKS5 для обхода блокировки Telegram.