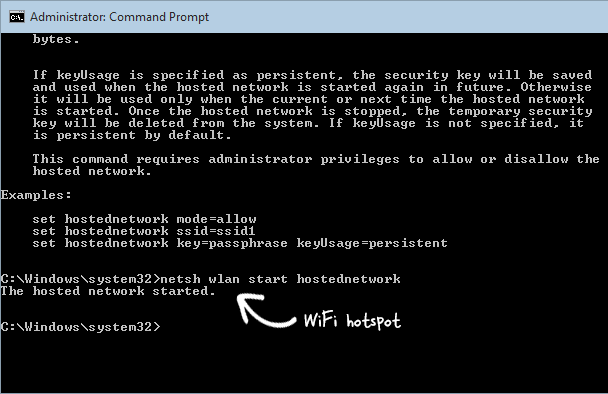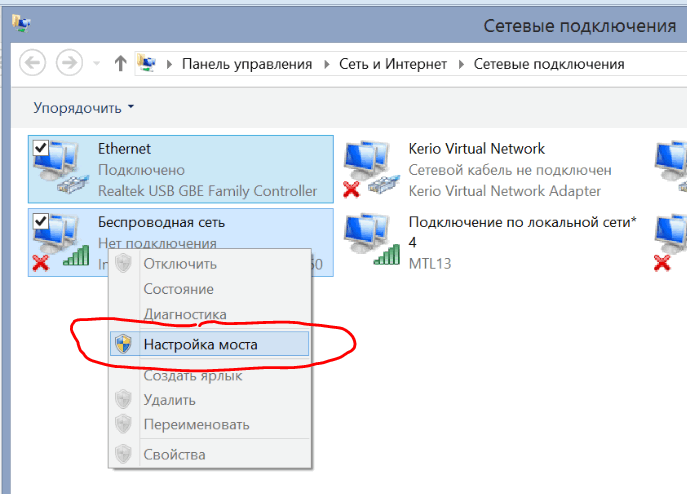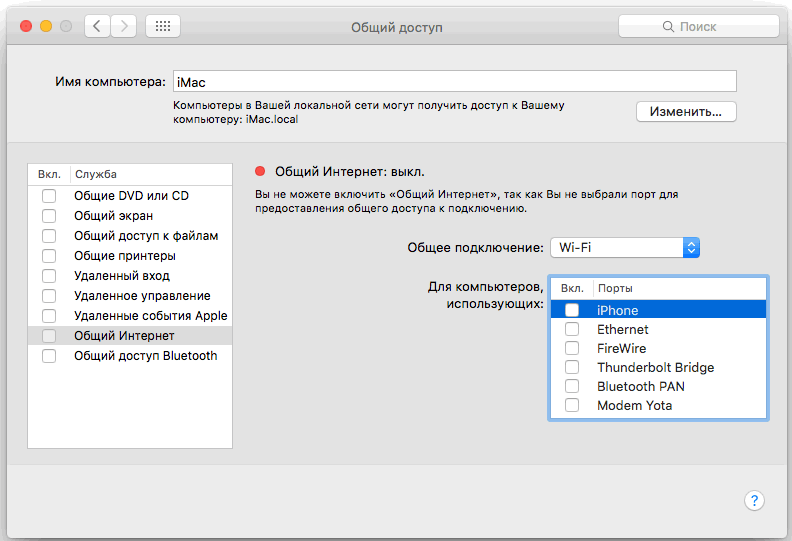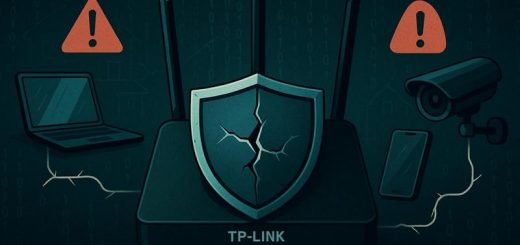Раздаем интернет с компьютера без роутера
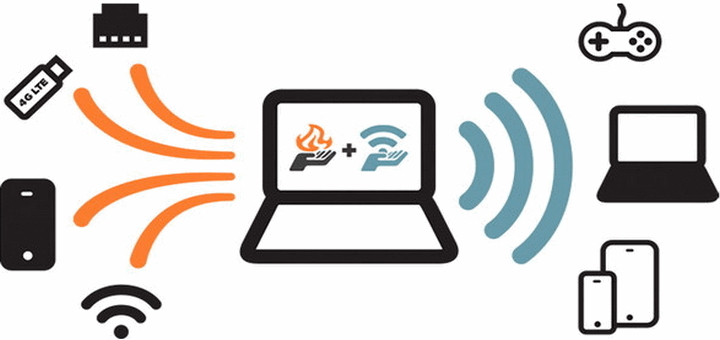
Содержание
В этой статье мы рассмотрим парочку простых способов поделиться интернетом с смартфоном и другими компьютерами.
Если вам нужен Интернет для нескольких гаджетов, а роутера нет, можно обойтись и без него. Эта инструкция поможет сделать из вашего компьютера роутер для раздачи интернета через точку доступа (сеть Wi-Fi) или Ethernet-провод.
Как поделиться интернетом на компьютере с Windows?
Функция «Мобильный хот-спот»
Самый быстрый способ поделиться интернетом без проводов в Windows 10, не требующий дополнительных программ и сложных настроек.
- Найдите меню «Мобильный хот-спот»: выберите «Пуск» → «Параметры» (шестерёнка) → «Сеть и интернет» → «Мобильный хот-спот».
- В поле «Совместное использование интернет-соединения» выберите тип подключения, которое обеспечивает связь текущего компьютера с интернетом. Это может быть беспроводное подключение Wi-Fi (или 3G) или Ethernet.

Функция «Мобильный хот-спот»
- Нажмите «Изменить» и в следующем окне укажите имя и пароль от новой беспроводной сети, через которую компьютер будет раздавать интернет.
- В верхней части страницы включите опцию «Разрешить использование моего интернет-соединения на других устройствах».
После этого вы сможете раздавать интернет через созданную сеть Wi-Fi. Достаточно подключить к ней нужные устройства с помощью пароля, созданного на третьем шаге. А отключить раздачу интернета можно там же, где отключается беспроводная связь, — в окошке «Сеть» на панели задач.
Через командную строку
Ещё один способ поделиться беспроводным интернетом без сторонних программ. Не такой простой, как предыдущий, зато работает не только в Windows 10, но и в предыдущих версиях ОС.
- Запустите командную строку. Для этого введите в поиске по системе «Командная», кликните правой кнопкой по найденному элементу и выберите «Запустить от имени администратора».
- Чтобы создать новую сеть для раздачи интернета, введите в строке команду
netsh wlan set hostednetwork mode=allow ssid=Stacy key=4419E1z#и нажмите Enter. Вместо Stacy можете ввести любое другое имя сети, а вместо 4419E1z# — любой другой пароль. - Чтобы активировать созданную точку доступа, введите команду
netsh wlan start hostednetworkи снова нажмите Enter. Если команды сработали, вы увидите следующий текст.
netsh wlan start hostednetwork
- Теперь разрешите другим пользователям выходить в интернет через созданную сеть. Сначала откройте «Панель управления» Windows и выберите «Центр управления сетями и общим доступом».
- Затем кликните правой кнопкой по значку подключения вашего компьютера к интернету, выберите «Свойства» → «Доступ» и поставьте галки возле запросов разрешения. В поле «Подключение домашней сети» выберите беспроводное соединение, созданное на втором шаге инструкции.
После этого вы сможете подключать к настроенной таким образом Wi-Fi-сети другие устройства с помощью заданного пароля. Чтобы отключить точку доступа, введите в командной строке netsh wlan stop hostednetwork. Чтобы включить её повторно, используйте команду netsh wlan start hostednetwork.
Если на подключённых устройствах не заработает интернет, откройте через «Панель управления» меню «Диспетчер устройств», разверните пункт «Сетевые адаптеры» и проверьте, чтобы все устройства из этого списка были включены. Если найдёте среди них неактивные, включите их с помощью контекстного меню.
Если возникнут другие неполадки, попробуйте переустановить драйверы сетевого адаптера вручную, скачав их с сайта производителя.
С помощью программ
Если Вас пугает работа с командной строкой, можно воспользоваться специальной программкой для быстрой настройки беспроводной точки доступа. C бесплатной утилитой Connectify Hotspot вы справитесь за пару кликов мышкой.
- Скачайте и установите Connectify Hotspot.
- Запустите программу и следуйте подсказкам на экране. Русский язык интерфейса можно выбрать в настройках. Утилита попросит вас задать тип соединения компьютера с интернетом и параметры новой беспроводной сети. После этого останется кликнуть по кнопке запуска, чтобы активировать точку доступа.
Когда закончите, сможете раздавать интернет на другие устройства по Wi-Fi. Управлять беспроводной сетью можно прямо в окне программы.
У Connectify Hotspot есть также платная версия с дополнительными функциями. К примеру, она позволяет раздавать не только стационарный интернет по Wi-Fi, но и 3G и 4G.
С помощью кабеля
Если вам нужно поделиться интернетом с другим компьютером, на котором нет беспроводной сетевой карты Wi-Fi, вы можете сделать это с помощью обычного интернет-кабеля. Этот способ называют сетевым мостом.
- Соедините сетевые карты обоих компьютеров LAN кабелем.
- На компьютере, с которого нужно раздать интернет, откройте «Панель управления» и перейдите в раздел «Центр управления сетями и общим доступом» → «Изменение параметров адаптера».
- В открывшемся окне выделите через клавишу Ctrl два соединения. Первое должно отвечать за подключение вашего компьютера к интернету. Второе — за подключение второго компьютера к данному. Кликните правой кнопкой по любому из двух соединений и выберите «Настройка моста».

Настройка сетевого моста
Через несколько секунд должно появиться новое подключение с названием «Сетевой мост», а рядом с использованными соединениями должен отобразиться статус «Подключено, Связано». Если все пройдёт удачно, на втором компьютере заработает интернет. Но это может произойти не сразу, а через 10–15 минут.
Как поделиться интернетом на Mac?
В macOS довольно просто настроить общий доступ к интернету как по кабелю, так и через Wi-Fi. Для этого вам не понадобятся дополнительные программы.
- Разверните меню Apple и перейдите в раздел «Системные настройки» → «Общий доступ».

функция Общий Интернет на Mac OS
- Установите флажок «Общий интернет» на панели слева и укажите в списке «Общее подключение» в правой части окна тип соединения текущего компьютера с интернетом. К примеру, если он подключён к Сети по кабелю, выбирайте Ethernet.
- В поле «Для компьютеров, использующих» выберите способ общего доступа к интернету для других устройств. К примеру, если хотите раздавать интернет без проводов, выбирайте Wi-Fi, если по кабелю, то Ethernet.
Если выбрали Wi-Fi, снимите флажок «Общий интернет», нажмите «Настройки Wi-Fi» и задайте имя и пароль точки доступа, затем вновь установите флажок «Общий интернет».
После внесения этих настроек можно подключать к компьютеру другие устройства выбранным способом.