Восстановление роутера DLink DIR-320 после неудачной прошивки
Нередки случаи, когда смена прошивки (firmware) на роутере D-Link DIR-320 заканчивается неудачей или установленная прошивка не удовлетворяет по каким либо причинам. В этом случае возникает необходимость откатиться до первоначального состояния роутера D-Link DIR-320, а именно — восстановить оригинальную прошивку на место. Благодаря своей технической особенности возвращаться в первоначальное состояние, роутер постигла слава «неубиваемого» устройства.
И так, вот несколько простых шагов, позволяющих восстановить родную оригинальную прошивку от dlink:
- Для начала скачиваем прошивку с сайта и сохраняем ее на компьютере, например во временном каталоге c:/temp, предварительно убедившись что файл прошивки (firmware) имеет расширение. bin
- Настраиваем параметры сетевой карты. Присваиваем ей следующий IP адрес: 192.168.0.5, маску подсети назначаем вида 255.255.255.0, параметры шлюза и dns сервера указывать не нужно.
- Соединяем роутер с компьютером. Желательно это делать через свитч или хаб. Это нужно для того чтобы ваша система виндовс не отключала подключение к сети, когда роутер DIR-320 выключен.
- Предварительно запускаем браузер, лучше наверное, Internet Explorer, набираем в адресной строке IP адрес нашего роутера DIR-320 — 192.168.0.1
- Отключаем роутер DIR-320 от сети, если до этого он был включен.
- На задней стороне роутера нажимаем скрытую кнопку RESET и удерживаем её.
- Включаем питание роутера, удерживая кнопку RESET порядка 30 секунд и больше после включения.
- Переходим в предварительно запущенный IE и стаем в адресную строку, где у нас уже введен адрес роутера и жмем Enter.
Если последовательность операций соблюдена, вы должны увидеть в своём браузере страницу с приглашением открыть и выбрать файл прошивки. Нажимаем кнопку «Обзор», далее переходим в каталог c:/temp/, куда мы загрузили прошивку, выбираем соответствующий файл, например dir320_v1.21_a3ia.bin, и наблюдаем за процессом перепрошивки роутера DIR-320. В браузере это будет выглядеть следующим образом:
Update Software
Step 1: Obtain an updated software image file from your ISP.
Step 2: Enter the path to the image file location in the box below or click the «Browse» button to locate the image file.
Step 3: Click the «Update Software» button once to upload the new image file.
NOTE: The update process takes about 2 minutes to complete, and your RG device will reboot.
Желательно при выполнении вышеописанных процедур подключать роутер и компьютер к сети через резервный источник питания UPS. Время перепрошивки займёт порядка двух — трех минут, после чего роутер перезагрузится и будет готов к работе.
В практике бывали случаи, когда после перезагрузки роутер все равно оказывался недоступен. В этом случае можно порекомендовать отключить питание роутера, подождать несколько минут и после этого снова включить.







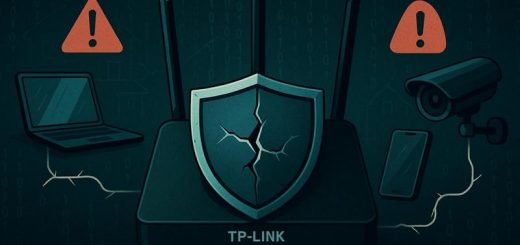




Благодарю. Помогло.