Как настроить Wi-Fi в Windows 7?
Чтобы на практике осуществилась настройка wifi в windows 7 понадобиться портативное устройство (персональный компьютер или ноутбук, например) с беспроводным адаптером и установленным драйвером.
Активируйте кнопку включения WiFi на корпусе ноутбука, если она была выключена. На большинстве ноутбуков асер, асус, сони или тошиба обычно есть небольшой переключатель на корпусе ноутбука, который включает или выключает модуль беспроводной связи. При активации данного переключателя может даже загораться световой индикатор на корпусе ноутбука, свидетельствующий о работе модуля беспроводной связи. Впрочем, такого тумблера на Вашем ноутбуке может и не быть, тогда приступайте к следующему шагу!
На некоторых ноутбуках Wi-Fi дополнительно активируется через специальную комбинацию клавиш на клавиатуре. Например, на ноутбуках Asus это комбинация: <Fn> + <F2>. На ноутбуках Sony также существует специальный «программный тумблер», с помощью которого можно включить и отключить беспроводную сеть. Здесь можно порекомендовать только, обратиться к документации своего ноутбука, где и рассказывается – как включить Wi-Fi на той или иной модели.
Для настройки Wi-Fi подключения необходимо:
1. Войти в меню «Пуск» (1), далее войти в пункт меню «Панель управления» (2).
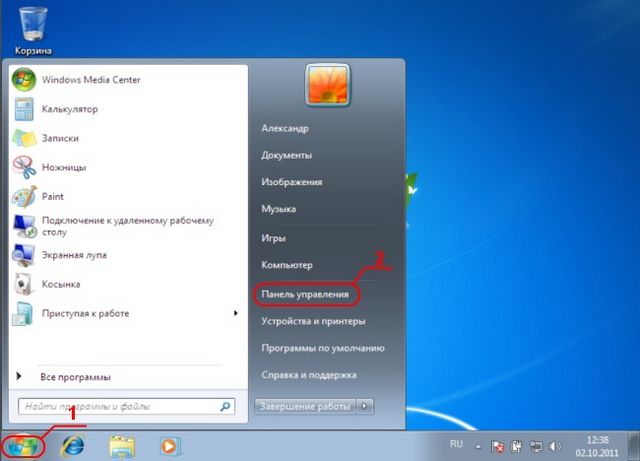
2. В открывшимся окне, дважды, левой клавишей мыши нажимаем на «Сеть и Интернет» (3).
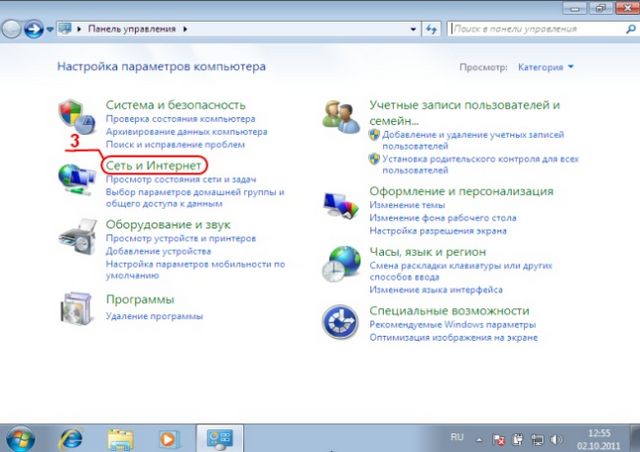
3. Далее, дважды, левой клавишей мыши нажимаем на «Центр управления сетями и общим доступом» (4).
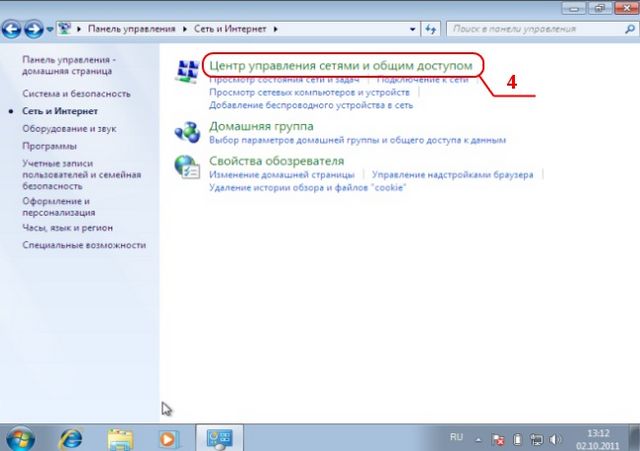
4. Теперь, дважды, левой клавишей мыши нажимаем на «Изменение параметров адаптера» (5).
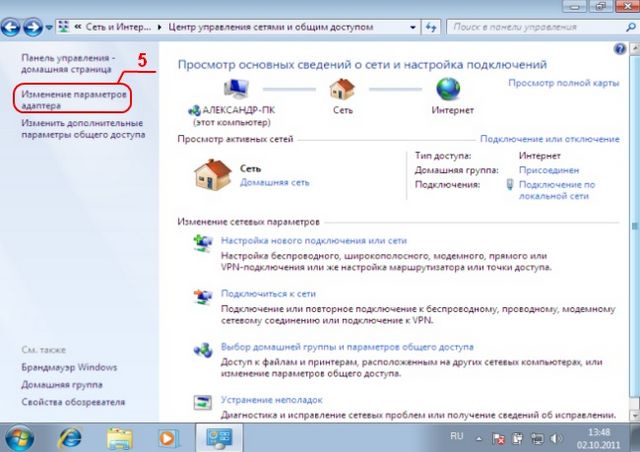
5. Выбираем нужную нам сетевую карту. Дважды, левой клавишей мыши нажимаем на «Беспроводное сетевое соединение» и нажимаете на Свойства (6).

6. Выбираем «Протокол Интернета версия 4 (TCP/IPv4)» (8) , и нажимаем кнопку «свойства» (9).
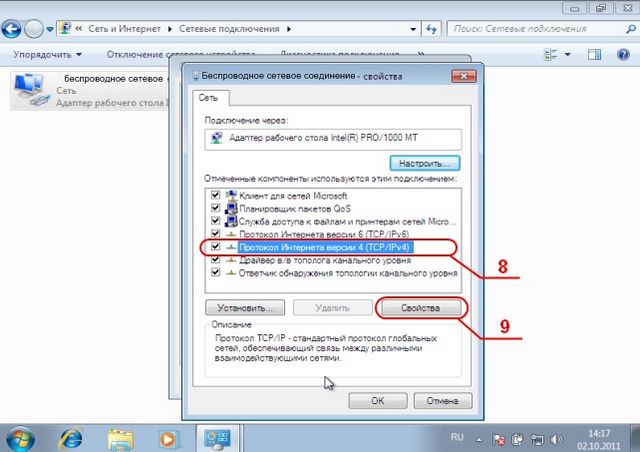
7. Ставим галочки напротив «Получить IP-адрес автоматически» (10) и «Получить адреса DNS — серверов автоматически» (11) . Нажимаем кнопку «ОК» (12).
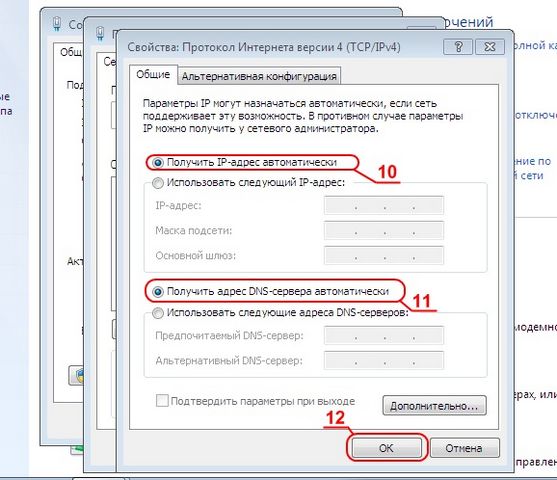
8. Далее нажимаем кнопку «OK» (15).
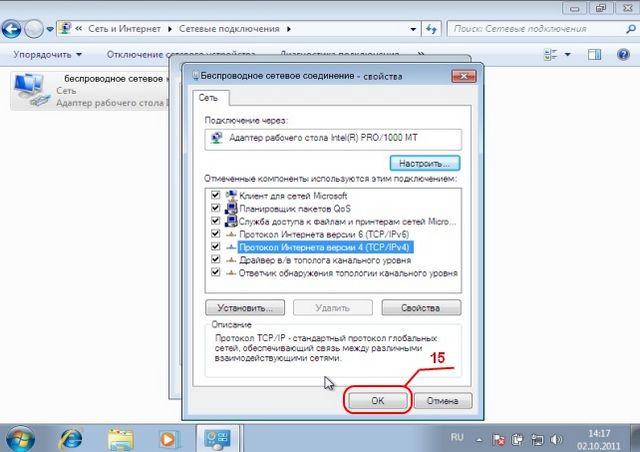
9. Теперь нажимаем кнопку «Закрыть» (16).

10. Выбираем нужную нам сетевую карту. Дважды, правой клавишей мыши нажимаем на «Беспроводное сетевое соединение» и нажимаете на Подключение/Отключение (17).
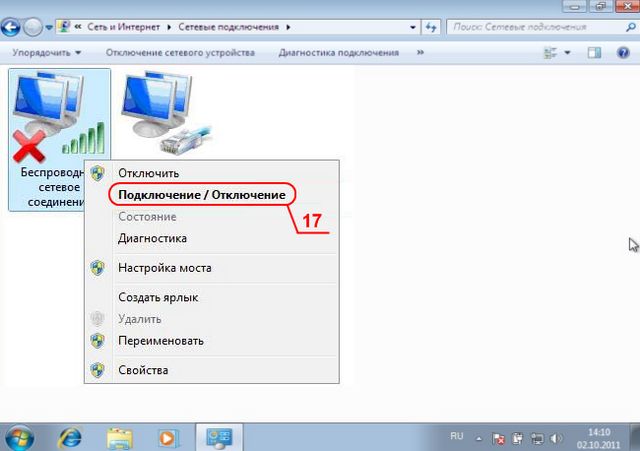
11. В перечне найденных беспроводных сетей найдите и выделите Вашу сеть. Нажимаем на кнопку «подключиться» (18).

12. Вводите пароль заданный вами при настройке роутера (19). Нажимаем на кнопку «Ок» (20).

13. Ждем окончания подключения.

14. При удачном подключении «Беспроводное сетевое соединение» будет иметь следующий вид.

На этом настройка беспроводной сети закончена!
Если не работает wifi
- Если ваш компьютер «не видит wifi», то есть не обнаруживает никаких wifi сетей, причины могут быть в следующем:
- На вашем компьютере нет wifi адаптера. Узнать это можно с помощью Диспетчера устройств. В списке устройств должна быть беспроводная сетевая карта.
- На вашем компьютере wifi адаптер есть, но он отключен. Например, на многих ноутбуках есть кнопки выключения wifi адаптера. Это может отдельная кнопка или одна из кнопок F в комбинации с кнопкой Fn.
- И наконец, последний вариант — в зоне «видимости» вашего адаптера нет wifi сетей.











