Как соединить 2 роутера и расширить зону Wi-Fi?
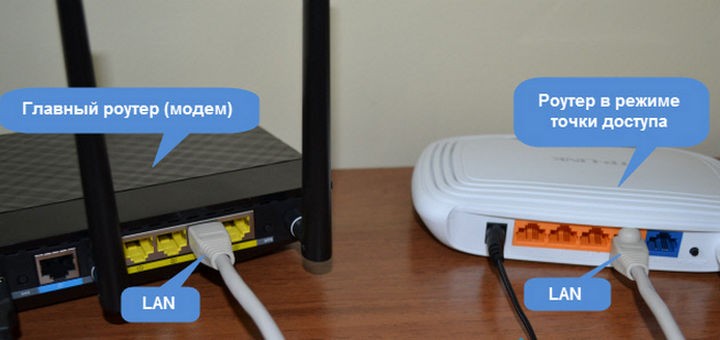
Если вам нужно подключить больше компьютеров или других устройств к своей домашней или небольшой корпоративной сети, но у вас отсутствуют свободные порты, попробуйте добавить еще один маршрутизатор. В добавок к расширению ресурсов сети, в целях увеличения покрытия беспроводной сети, второй маршрутизатор также можно установить в местах непроходимости Wi-Fi сигнала (подвалы или комнаты с бетонными стенами). Узнайте, как установить дополнительный маршрутизатор в домашней или малой корпоративной сети.
Необходимое оборудование
Обозначьте маршрутизаторы, с которыми вам предстоит работать. В контексте данного руководства мы будем называть роутер (маршрутизатор), имеющий выход в Интернет, «Роутер 1», а новый роутер – «Роутер 2».
- Освободите компьютер для подключения к роутерам. Чтобы настроить роутеры, вам нужно подключить их к компьютеру через витую пару или сеть Wi-Fi. Не важно, какая операционная система стоит на компьютере.
- Если для подключения к роутерам используется беспроводная сеть, запишите их SSID и ключ шифрования. Без них вы не сможете подключиться к маршрутизаторам через беспроводную сеть.
- Достаньте по одной витой паре (сетевой кабель) для каждого устройства. Если вы собираетесь подключать компьютеры и другие устройства не по беспроводной сети, вам нужно будет обзавестись по витой паре для каждого устройства.
- К примеру, вам понадобится одна витая пара, чтобы подключить Роутер 1 к Роутеру 2.
- Чтобы подключить к сети еще два компьютера, подготовьте по одной витой паре для каждого устройства (если только вы не собираетесь подключать их через Wi-Fi).
- Убедитесь, что у вас достаточно розеток для подключения двух маршрутизаторов и дополнительных устройств.
- Выключите питание на обоих маршрутизаторах. Перед тем как приступать к прокладке сети, необходимо выключить все оборудование.

объединить 2 роутера
Установка Роутера 1
- Подключите один конец витой пары к WAN порту Роутера 1, а другой – к WAN/Internet порту высокоскоростного модема. Если Роутер 1 и есть вашим высокоскоростным модемом, можете пропустить этот шаг.
- WAN порт может быть обозначен как «Internet».
- С помощью еще одной витой пары подключите один из LAN портов Роутера 1 к Ethernet порту компьютера.
- Если же вы желаете подключить компьютер к маршрутизатору по беспроводной сети, воспользуйтесь для этого руководством пользователя вашего маршрутизатора.
- Включите модем и роутер. Подождите, пока они полностью не включатся.
- Запустите веб-браузер. Чтобы попасть в меню администрации Роутера 1, вам понадобится веб-браузер.
- Войдите в меню администрации роутера с браузера. Чтобы подключиться к Роутеру 1, введите его IP-адрес. Этот адрес должен быть напечатан где-то на Роутере 1.
- Ниже приведены некоторые стандартные IP-адреса наиболее распространенных производителей маршрутизаторов:
- 2Wire: 192.168.1.1, 192.168.0.1, 192.168.1.254, 10.0.0.138
- Apple: 10.0.0.1
- Belkin: 192.168.1.1, 192.168.2.1, 10.0.0.2, 10.1.1.1
- Dlink: 192.168.1.1, 192.168.0.1, 192.168.0.101, 192.168.0.30, 192.168.0.50, 192.168.15.1, 192.168.254.254, 192.168.1.254, 192.168.0.10, 192.168.15.1, 10.0.0.1, 10.0.0.2, 10.1.1.1, 10.90.90.90,
- Netgear: 192.168.0.1, 192.168.0.227
- Ниже приведены некоторые стандартные IP-адреса наиболее распространенных производителей маршрутизаторов:
- Войдите в меню, введя логин администратора и пароль. Они, как и IP-адрес, должны находиться на Роутере 1.
- Если на вашем роутере отпечатаны логин и пароль администратора, вбейте в поисковик браузера: «пароль по умолчанию маршрутизатор [марка вашего маршрутизатора]».
- Если вы ввели нужный пароль, но по-прежнему не может войти, сбросьте маршрутизатор к заводским настройкам, вставив конец скрепки в разъем «Reset».
- Убедитесь, что на Роутере 1 активирован протокол DHCP. Это позволит Роутеру 1 назначать IP–адреса всем устройствам в сети.
- Не во всех маршрутизаторах настройки DHCP расположены в одном и том же месте, но обычно их можно найти в разделе «Network settings» (Настройка сети) или «LAN settings» (Настройка локальной сети).
- Чаще всего, протокол DHCP включен по умолчанию.
- Проверьте работу сети и наличие интернет-подключения. Попробуйте зайти на какой-нибудь сайт, чтобы определить, есть ли у вас выход в интернет. Также убедитесь, чтобы на Роутере 1 остался хотя бы один свободный LAN–порт.
- Вытащите витую пару, соединяющую Роутер 1 и компьютер. Все остальное оставьте, как есть.
Установка Роутера 2
- Подключите Роутер 2, а затем включите его. Теперь нам нужно настроить Роутер 2 в качестве второго маршрутизатора этой же подсети. Таким образом, все устройства в сети будут иметь доступ друг к другу.
- Подключите компьютер к LAN-порту Роутера 2 при помощи витой пары.
- Войдите в меню администрации роутера с браузера. Аналогично тому, как вы входили в Роутер 1 в качестве администратора, вам нужно проделать тоже самое и с Роутером 2. Используйте пароль и логин администратора, чтобы зайти на модем. Узнайте IP-адрес маршрутизатора. Стандартные адреса большинства маршрутизаторов: 192.168.0.1, 192.168.1.1 или 10.0.0.1.
- Отключите DHCP на Роутере 2. Для назначения IP-адресов вы уже используете Роутер 1. Найдите настройки DHCP (точно так же, как вы уже проделывали для Роутера 1) и отключите протокол DHCP.
- Назначьте Роутеру 2 новый IP-адрес. Скорее всего, на текущий момент Роутеры 1 и 2 имеют один и тот же IP-адрес. Это нужно исправить.
- На странице маршрутизатора откройте вкладку с названием «LAN» или «Local Network». В одном из полей должен быть указан текущий IP-адрес (тот, который вы вводили в браузер).
- Введите новый IP-адрес взамен старого. Новый адрес должен находиться в той же подсети, что и Роутер 1, а значит, первые три набора цифр (из четырех) должны быть такими же, как у Роутера 1. Также адрес не должен совпадать с адресом другого устройства.
- Если IP-адрес Роутера 1 установлен на 192.168.0.1, то для Роутера 2 можно установить адрес 192.168.0.100. Поскольку компьютер является единственным устройством в сети, вероятность конфликта IP-адресов остается минимальной.
- Установите одинаковые имена беспроводных сетей и пароли для Роутера 2 и Роутера 1. Если же Роутер 2 не является беспроводным маршрутизатором, эту часть можно пропустить. В противном случае, присвойте ему такой же SSID (имя точки доступа Wi-Fi) и пароль, что и у Роутера 1.
- Все необходимые настройки вы сможете найти в меню под названием «Wireless» или «Wi-Fi setup».
- Если вы забыли SSID и пароль Роутера 1, они должны быть напечатаны на устройстве.
Запуск сети
- Отключите питание на Роутере 2. Теперь, когда настройка Роутера 2 завершена, неплохо бы его перезапустить, но пока все же оставьте его выключенным.
- Подключите витую пару к LAN-порту на Роутере 1 и к первому LAN-порту на Роутере 2. Убедитесь, что это не WAN-порт (они одинаково выглядят).
- Включите Роутер 2. В результате ваших манипуляций он теперь должен располагаться по указанному вами IP-адресу. Пока Роутер 1 имеет доступ к интернету, Роутер 2 тоже будет иметь выход в мировую сеть.
- Перезагрузите компьютер, подключенный к Роутеру 2.
- Подключите все остальные компьютеры и устройства через беспроводную сеть или через витую пару к LAN-портам на одном из маршрутизаторов. Роутер 1 по протоколу DHCP будет автоматически присваивать каждому устройству собственный IP-адрес в этой текущей подсети. Наслаждайтесь преимуществами расширенной сети!
Советы
- Запишите IP-адреса вашего модема, маршрутизаторов и всех подключенных ПК. В дальнейшем это позволит вам определить и устранить любые сетевые неполадки.
- Чтобы обеспечить дополнительный уровень безопасности, подумайте о приобретении третьего (NAT) маршрутизатора. Если вы решите подключить третий маршрутизатор (Роутер 3), проведите витую пару от его WAN-порта к LAN-порту одного из оставшихся двух маршрутизаторов. Затем включите на Роутере 2 протокол DHCP и переведите его в подсеть, отличную от основной сети.











