Меняем пароль на Wi-Fi в роутере
Содержание
Многие пользователи хотели бы поменять пароль на роутере и в этой статье, мы расскажем как это делается. Для начала, смотрим на обратной стороне роутера (ещё называют дно роутера) его адрес, логин и пароль, для входа в веб интерфейс. Например, у роутера, адрес 192.168.1.1. Логин и пароль «admin». Обычно, адрес бывает либо такой, либо 192.168.0.1. Логин, как правило, «admin», редко бывает другой. А пароль admin, 1234 либо пусто, используется только логин.
Если Вы не помните IP адрес роутера, то рекомендуем ознакомится со списком заводских ip адресов от разных производителей.
Как изменить пароль на Wi-Fi в роутере?
Теперь, когда мы узнали адрес роутера, попробуем открыть его панель управления. Заходим в любой браузер например Internet Explorer, Opera или Mozilla.
В адресной строке браузера вводим ip адрес роутера, который написан на дне роутера и нажимаем Enter. Должно появится окно с запросом логина и пароля.
Что делать если не появилось окно авторизации роутера?
- Заходим в сетевые подключения. В Windows XP находится в панели управления, а в Windows 7 и 8, в панели управления — сеть и интернет — центр управления сетями и общим доступом — изменение параметров адаптера.
- У вас должны появится сетевые подключения. Если Вы настраиваете роутер через сетевой кабель LAN, то подключение должно называться — «Подключение по локальной сети». А если Wi-Fi, то «Беспроводное сетевое подключение».
- Нажимает по соединению правой кнопкой мыши и выбираем свойство.
- Далее выбираем свойство протокола интернета версии 4.
- Вбиваем статический адрес, но учитывая, что Ваш IP адрес не должен совпадать с адресом роутера. Т.е. если у роутера адрес 192.168.1.1, то ваш адрес должен быть от 192.168.1.2 до 192.168.1.254. Так же у роутера адрес 192.168.0.1, то адрес у Вас может быть 192.168.0.2…192.168.0.254.
- Вбиваем адреса и пробуем заходить снова.
- В крайнем случае, сзади у роутера должна быть кнопка reset, жмем её 30 секунд, например ручкой, зубочисткой или спичкой. После чего, Ваш роутер должен восстановить заводские настройки и перезагрузится.
- Если после проделаннх процедур, Вы не получили доступ к панели управления, обратитесь в сервисный центр по ремонту роутеров в Харькове. Возможно необходимо перепрошить роутер, но это очень редко бывает и обычно в том случае, если во время прошивки у Вас отключили электричество.
Итак, у Вас появилось первоначальное окно веб интерфейса роутера.
Вводим, то что написано на корпусе устройства, например — это admin/admin или admin/1234.
Теперь заходим в раздел Wi-Fi и далее раздел «безопасность».
Наконец, мы подобрались к смене пароля wi-fi в роутере. Если не выбран тип проверки подлинности, выбираем WPA2-PSK.
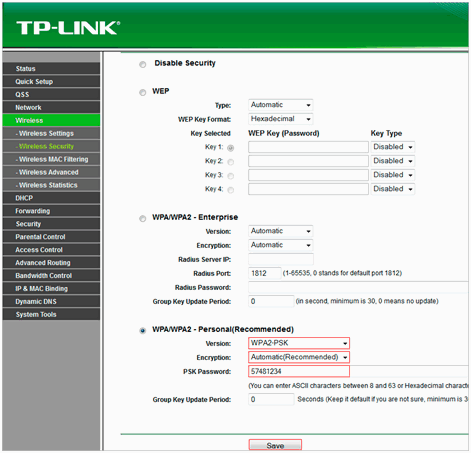
Смена пароля wifi в роутере Tp-Link
Чуть ниже окошко смены пароля, в котором и меняем пароль. Удаляем старый и пишем новый. После сохранения, не забудьте сохранить настройки и перезагрузить роутер.
Вот и все, мы поменяли пароль на wifi в роутере.
P.S: Если что-то пойдет не так, вы можете ознакомится с руководством по настройке маршрутизатора или обратится за профессиональной помощью по настройки роутеров в Харькове.











