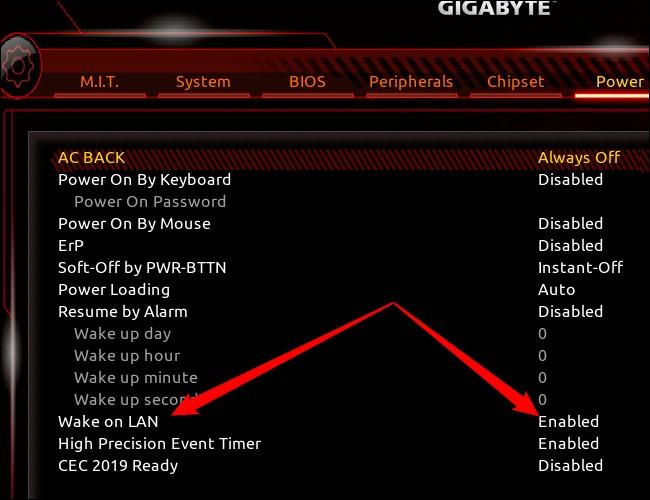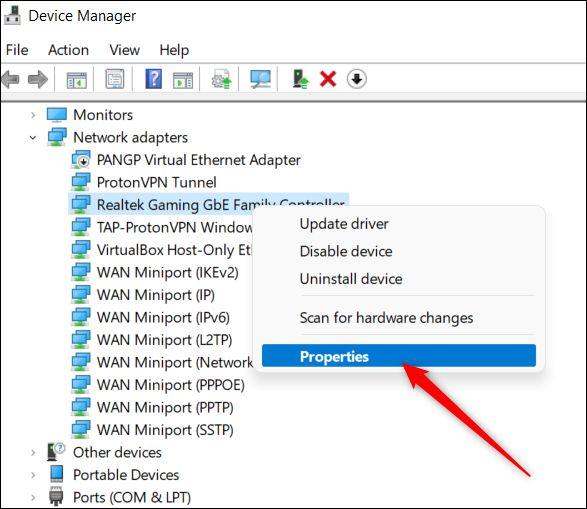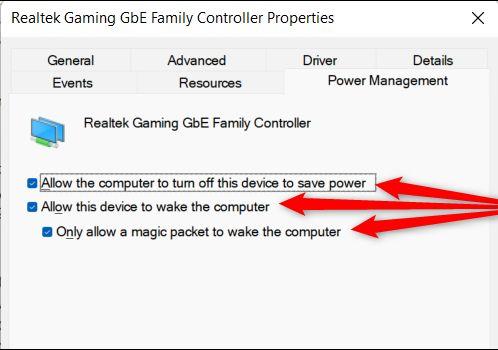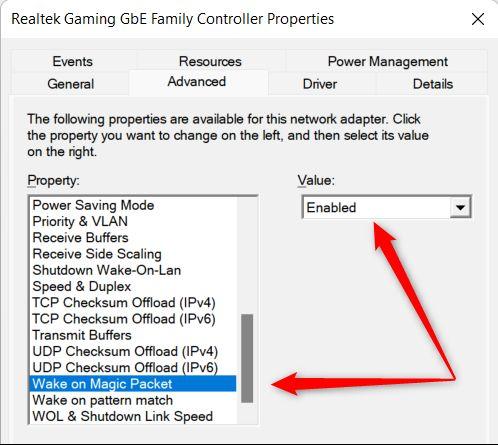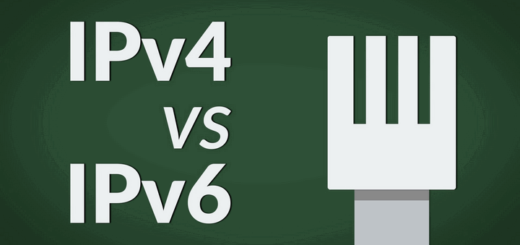Как включить Wake-on-LAN
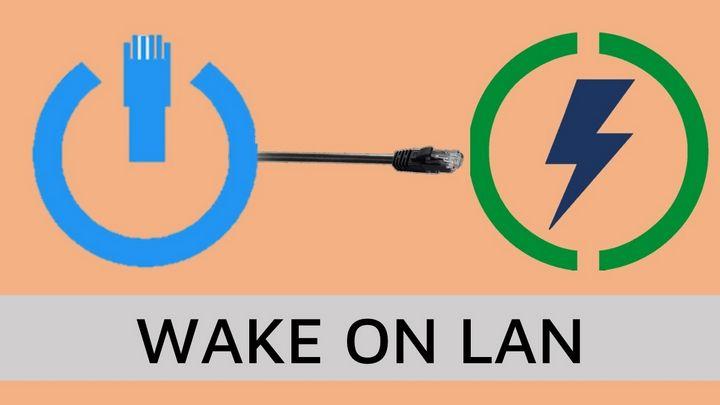
Содержание
Wake-on-LAN (WoL) — это old-school метод, который сетевые администраторы использовали в течение многих лет для удаленного включения компьютеров в одной сети, без физического доступа к ним. Вы также можете использовать.
Зачем использовать WoL и как это работает?
Во-первых, давайте поговорим зачем нужна эта функция. Вариантов можно придумать десятки, но все они сводятся к одному — удобство. Допустим, вы варите кофе на кухне и хотите, чтобы компьютер был включен к тому моменту, когда вы доберетесь до своего офиса. Просто запускаете приложение на своем телефоне, нажмите кнопку, и ваш компьютер будет готов и будет ждать, когда вы доберетесь к нему.
Разбудить Ваш компьютер может не обязательно телефон, можно использовать этот трюк с другого ПК, Mac или даже умного динамика, если не против немного сложной настройки.
Основная идея Wake-on-LAN довольно проста. Компьютеры отправляют и получают информацию небольшими частями, называемыми пакетами. Когда WoL включен, ваш компьютер ожидает так называемого «волшебного пакета», который говорит ему проснуться.
Помните, что без некоторых настроек, выходящих за рамки этой статьи, WoL не является удаленной функцией. Ваше пробуждающее устройство (телефон) должно быть в той же сети, что и пробуждаемый компьютер.
Настройка WoL
Прежде всего, ваш компьютер должен быть подключен к сети Ethernet. По этой причине этот прием лучше всего работает с настольными компьютерами или ноутбуками. Возможно, вам также придется отключить Wi-Fi на целевом устройстве для правильной работы WoL.
- Нужно включить WoL в BIOS вашего компьютера.

- Функция Wake-on-LAN может выглядеть немного по другому на вашем компьютере. На этом примере, функция WoL была найдена в разделе Power как отдельная запись.
- Часто WoL уже по умолчанию включается в BIOS, но всегда рекомендуется перепроверить.
- Затем вам нужно включить WoL в диспетчере устройств Windows. Для этого нажмите правой кнопкой мыши кнопку «Пуск» и выбрав «Диспетчер устройств». Другой вариант — найти его, нажав кнопку «Пуск» и набрав «диспетчер устройств».

- Как только утилита откроется, нажмите Сетевые адаптеры и выберите свой контроллер Ethernet. У вас может быть масса вариантов, но вы ищете что-то с названием, которое включает в себя «контроллер», «адаптер» или что-то подобное. Все, что говорит о TAP, VPN или только для хоста, — это не то.
- Найдя контроллер Ethernet, щелкните его правой кнопкой мыши и выберите «Свойства».

- Откроется окно свойств. Щелкните вкладку «Управление питанием» и убедитесь, что установлены все 3 флажка, включая:
- Разрешить компьютеру выключить это устройство для экономии энергии
- Разрешить этому устройству выводить компьютер из спящего режима
- Разрешить только волшебный пакет разбудить компьютер

- Прежде чем закрыть это окно, перейдем на вкладку «Дополнительно». Прокрутите список вниз до Wake On Magic Packet, выберите его и убедитесь, что в разделе «Значение» в раскрывающемся списке указано «Включено».
- Если это так, нажмите «ОК», и все готово.
- И последнее: откройте приложение «Настройки», нажав Windows + i на клавиатуре.
- в Windows 11 выберите Сеть и Интернет -> Ethernet и прокрутите вниз до нижней части окна.
- в Windows 10 выберите Сеть и Интернет -> Ethernet, а затем вверху щелкните имя вашего подключения Ethernet. Затем прокрутите страницу вниз до раздела «Свойства».
- Здесь вы найдете что-то с надписью «Физический адрес (MAC)», а затем комбинацию букв и цифр. Обычно это около 12 символов, разделенных тире. Скопируйте его, он нам еще пригодится.
Настройка устройства пробуждения
Когда компьютер настроен, пора подготовить наше устройство, которое будет будить его.
В этом примере мы сделаем его красивым и простым и воспользуемся телефоном. Загрузите приложение Wake On Lan от разработчика Майка Уэбба .
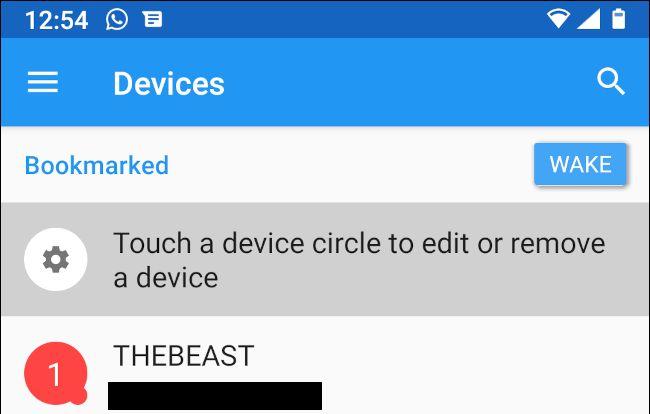
После его установки убедитесь, что вы подключены через Wi-Fi к той же сети, в которой находится ваш целевой компьютер. Теперь нажмите кнопку «плюс» (+) на главном экране, а затем, когда вы перейдете на следующий экран, потяните вниз и подождите. Выпадающее меню запустит сетевой поиск, чтобы найти устройства в вашей сети.
Как только вы найдете свое устройство, вы можете выбрать его, и все готово. Если вы его не видите, нажмите «Ввести вручную», дайте устройству псевдоним и введите его MAC-адрес. Затем нажмите «Добавить устройство».
Пришло время протестировать все что мы настроили. На компьютере нажмите в меню «Пуск», а затем кнопку питания. Вместо того, чтобы выбирать «Завершение работы», выберите «Спящий режим» и дождитесь, пока ваш компьютер «уснет».
Теперь откройте приложение Wake-on-LAN на своем телефоне, коснитесь своего устройства, и оно должно включиться в течение нескольких секунд.
Исправление проблем
Если функция WoL не работает, попробуйте следующие:
- Убедитесь, что ваш компьютер действительно находится в спящем режиме. Все индикаторы RGB выключены. Кнопка питания светится, как будто компьютер включен? Попробуйте разбудить его стандартным способом, чтобы увидеть, что происходит.
- Если компьютер действительно спал, убедитесь, что ваш телефон подключен к правильной сети, и снова переведите компьютер в спящий режим и повторите попытку.
Wake-on-LAN — это простая в использовании функция, которая может быть очень полезна в тех случаях, когда вы хотите, чтобы ваш компьютер был готов к работе в тот момент, когда Вам этого нужно.