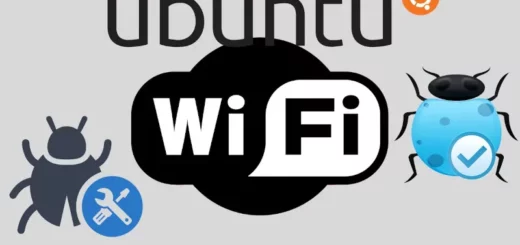Не работает WiFi: причины и варианты решения

Содержание
Не знаете, что делать когда ноутбук не видит WiFi? Давайте попробуем разобраться, что делать если ноутбук не подключатся к wifi.
Данная заметка является всего лишь нашими соображениями по поводу проблем с подключением Wi-Fi сети и любых устройств, являющихся её участниками. Если Вы настроили сеть, а она не работает или на ноутбуке, смартфоне, телефоне появляется неприятная надпись «Без доступа к интернет», то нужно найти причину.
Проблемы с настройкой и подключением весьма распространены, и периодически нам задают вопросы в комментариях к статьям от том, как подключить wi-fi, как настроить wifi и про подключение вайфай роутера. Скажем сразу, что все ситуации подключения и настройки WiFi разные, и данная заметка не является панацеей, но возможно будет полезна и пригодиться, если WiFi сеть просто не работает или, например выдает эту пресловутую ошибку «без доступа к интернет».
Причины по которым Wi-fi не работает
Стоит заметить, что причиной неработоспособности сети или подключения WiFi, может стать любое звено. Популярные роутеры, от таких производителей, как D-Link, ASUS, TP-Link, Netgear, Acorp, Zyxel, построены по одному принципу, и настройка простой wifi сети на таком роутере примерно одинакова для любой модели. Тоже самое касается ноутбуков, смартфонов и планшетов.
На ноутбуках, у большинства обычных пользователей стоит Windows или Linux, на планшетных компьютерах и смартфонах установлены либо Android, либо iOS, либо та же Windows. И само подключение к WiFi сети в этих операционных системах упрощено до максимума.
Но есть и подводные камни. Кстати, наша статья касается в принципе всех устройств и их производителей. Если у Вас iPhone от Apple, ноутбук или смартфон от Samsung, Lenovo, HTC и других знаменитостей, советуем с ней ознакомиться, принципы решения этой проблемы везде одинаковые. Итак, возможные причины, если wifi не работает:
- Wi-Fi роутер просто не настроен.
- Роутер завис и требует перезагрузки.
- Проблемы устройства, которое вы подключаете к WiFi сети.
- Вы не оплатили интернет, и ваш провайдер отключил доступ.
- Вы подключаетесь к чужой сети, хозяин которой не рад гостям.
- Доступ к интернет блокирует брандмауэр Windows или антивирус.
- DHCP на роутере не выдал IP адрес. Лучше указывать все данные (IP, маску, шлюз) вручную.
- Доступ в интернет есть по wifi, но трее Windows значок сети всё-равно с пометкой (в этом случае, радуемся и плюём на это уведомление).
Как видите, причин много и они разные. Рассказывать про банальное отключение провайдером или попытке подключения к чужой сети не будем. А чтобы Вы лучше поняли, с чего начать решать проблему, нужно разделить её на несколько видов.
- Нет доступа к интернету на роутере или другом устройстве передачи сигнала.
- Отсутствует связь между роутером и ноутбуком (или что у Вас там должно соединяться).
- На роутере с интернет каналом всё в порядке, ноутбук видит роутер, но зараза WiFi всё равно не работает, доступа в интернет нет.
Сначала,, нужно понять, какая ситуация именно у Вас. Что можно проверить, если на компьютере, смартфоне или ноутбуке перестал работать WiFi?
Wi-Fi не работает на роутере
Прежде всего, проверяем связь с роутером или другой точкой доступа. Для этого нужно проверить пинг до IP источника Wi-Fi. Предположим пинг не идёт. Значит нужно проверить, включена ли сетевая карта, включён ли роутер. На всякий случай можно выключить и включить маршрутизатор, вдруг он подвис. Это одна из причин, если ноутбук не видит WiFi. Хотя бывали случаи когда установленный роутер в щит электрический ip54 глушил сигнал беспроводной сети.
Если роутер так и не ожил, нужно подключиться к нему по сетевому кабелю, и проверить, приходит ли на него интернет от провайдера и настроен ли он. Чтобы убедиться, что подключение интернет от провайдера работает, можно посмотреть на индикатор роутере. Это лампочка с надписью «internet» или соответствующим значком. Или же в админ-панели роутера, во вкладке WAN, должно отображаться интернет подключение.
Если такого подключения нет и индикатор на роутере не горит, то возможны несколько вариантов проблемы:
- На роутере неверно указаны настройки подключения к провайдеру.
- У провайдера проблемы, можно ему даже позвонить, на всякий случай.
- Роутер может быть неисправен.
Едем дальше, предположим Вы настроили роутер и убедились, что интернет на нём работает.
На ноутбуке перестал работать wifi
Теперь рассмотрим ситуацию, когда ноутбук не подключается к wifi или на ноутбуке wifi перестал работать. Если Вы уверены в источнике вайфай сигнала, а ноутбук WiFi не видит в упор, то нужно проверить созданное сетевое соединение на компьютере. Во-первых, проверьте включено ли само соединение:
Во-вторых, нужно проверить все настройки, как на роутере (что мы проделали раньше), так и в свойствах адаптера на ноутбуке , через который работает WiFi. В Windows 7 настройки нужно смотреть по следующему пути:
«Пуск» -> «Панель управления» -> «Центр управления сетями и общим доступом» -> «Изменение параметров адаптера» -> найти сетевой интерфейс, который отвечает за вайфай.
Кликаем по нашему адаптеру правой кнопкой, который обычно называется «Беспроводное сетевое соединение», и нажимаем пункт меню «Свойства».
Находим пункт «Протокол интернет версии 4 (TCP/IPv4)» и не снимая с него галочку, выбираем его, нажав кнопку «Cвойства» чуть ниже. В этом волшебном месте должны быть указаны тот IP адрес, маска и шлюз, которые Вы получаете с роутера или другого источника сигнала. Как видите, на картинке ничего не указано, — такое тоже может быть, если на роутере включен DHCP протокол, позволяющий автоматически раздавать адреса в вашей сети.
С основами, будем считать разобрались. Если на сетевом адаптере указано всё, что нужно и правильно, а на ноутбуке всё-равно не работает интернет через wifi.
WIFI без доступа к интернету из-за Windows
Данный раздел нашей публикации касается в основном Windows 7, но ознакомиться советуем всем, у кого wifi без доступа к интернету. В первую очередь, можно проделать следующий эксперимент (касается ноутбуков, если ноутбук не видит Wi-Fi). Отключить автопереход в режим сна:
Панель управления — Все элементы панели управления — Электропитание — Настройка перехода в спящий режим
На некоторых ноутбуках, в частности Asus и Acer засыпание ноутбука приводит к отключению беспроводного соединения. Также, иногда помогает настройка безопасности самой сети. В Windows 7 делаем следующее:
Пуск — Панель управления — Центр управления сетями и общим доступом
Выбираем нужную Wi-Fi сеть.
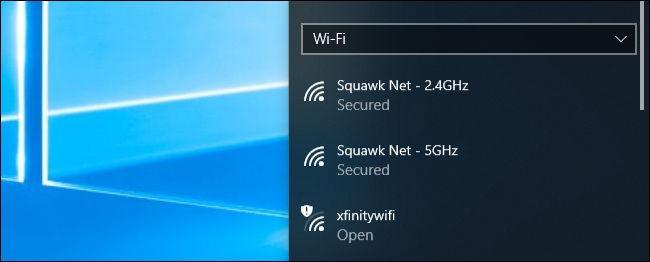
После этого меняем расположение сети на «Домашнюю сеть»
На некоторых роутерах, в частности на роутере DLINK DIR 300, может возникать проблема соединения ноутбука к роутеру, после разрыва связи. Если на dir 300 не работает wifi, попробуйте указать адреса DNS, которые сетевой интерфейс получает от роутера, и поставить галочку «Подтвердить параметры при выходе»:
После этого, нужно перезагрузить ноутбук и роутер. Всё, на эти наши изыскания закончены, надеемся, что мысли приведённые в статье помогут решить проблему и WiFi заработает.